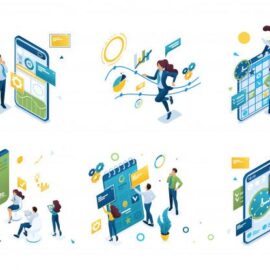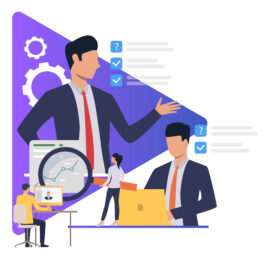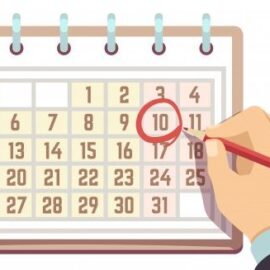De acordo com o Guia PMBOK® (Guia do Conhecimento em Gerenciamento de Projetos, do inglês, Project Management Body of Knowledge), o caminho crítico é a sequência de tarefas e atividades críticas. Este caminho representa a menor duração possível para o seu programa, projeto ou subprojeto.
Conforme as tarefas e atividades do programa, projeto ou subprojeto são vinculadas, o caminho crítico surgirá automaticamente destes vínculos, determinado a data de término ou a data final do cronograma, portanto, qualquer modificação de trabalho ou duração destas tarefas ou atividades impactará todas as suas sucessoras.
Agora que relembramos o que é o caminho crítico, perguntamos: você sabe como visualizar o caminho crítico no cronograma do seu programa, projeto ou subprojeto?
- 1. Como Visualizar o Caminho Crítico no Cronograma do Project Desktop
- 2. Como Visualizar o Caminho Crítico de um Programa
- 3. Como Visualizar Múltiplos Caminhos Críticos no Cronograma
- 4. Como Definir Quais Tarefas e Atividades Aparecem no Caminho Crítico
- 5. Como Realçar Tarefas e Atividades Vinculadas no Cronograma do Project Desktop
- Coleta de Dados
- Histórico
- Informações Pessoais
- Cancelamento da Assinatura, Alteração ou Exclusão de Informações Pessoais
- Mudanças na Política de Privacidade
- Foro
- Contato para Esclarecimento de Dúvidas
1. Como Visualizar o Caminho Crítico no Cronograma do Project Desktop
Você pode visualizar o caminho crítico no cronograma do programa, projeto ou subprojeto através de alguns modos de exibição citados abaixo. Para alternar entre os modos de exibição:
1. No menu ribbon, clique na aba “Tarefa”;
2. No grupo “Exibir”, clique na parte inferior do botão “Gráfico de Gantt”;
3. Selecione o modo de exibição desejado.
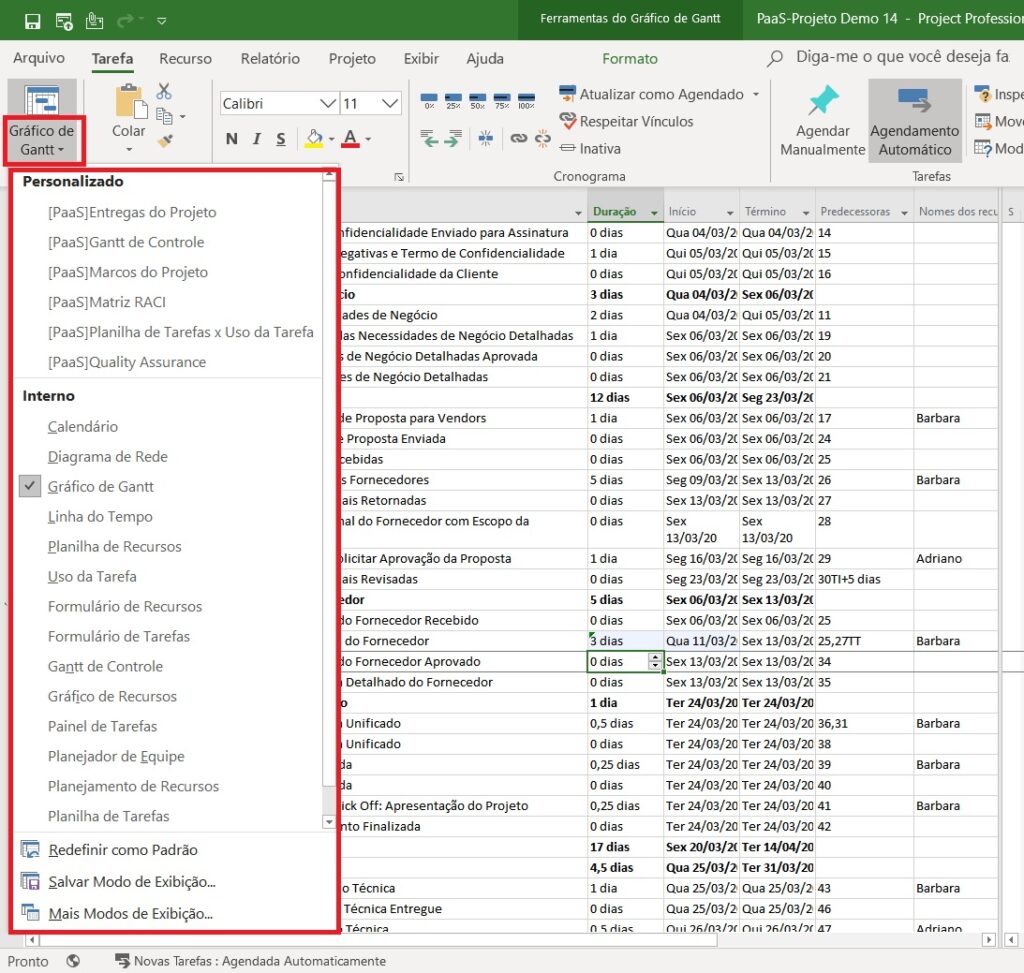
1.1. Como Visualizar o Caminho Crítico no Gráfico de Gantt
Os modos de exibição que contêm o gráfico de Gantt são as maneiras mais comuns de visualizar o caminho crítico do cronograma.
Para que o caminho crítico se destaque:
1. Alterne para um dos modos de exibição com um gráfico de Gantt;
2. Depois, no menu ribbon, clique na aba “Formato”;
3. Marque a opção “Tarefas Críticas”;
4. Perceba que as tarefas ou atividades críticas se destacarão em vermelho (padrão do Project Desktop) formando o caminho crítico.
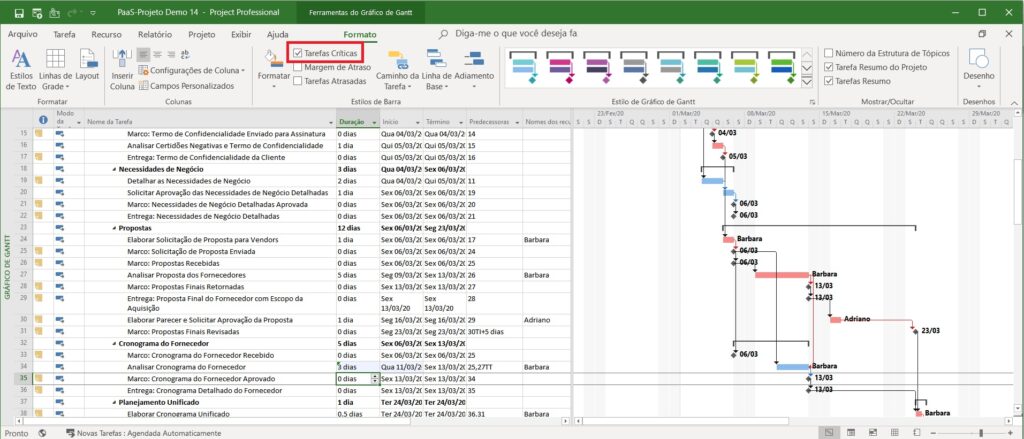
1.2. Como Visualizar o Caminho Crítico no Diagrama de Rede
1. Alterne para o modo de exibição “Diagrama de Rede”;
2. Note que as tarefas e atividades críticas já estarão automaticamente destacadas em vermelho (padrão do Project Desktop).
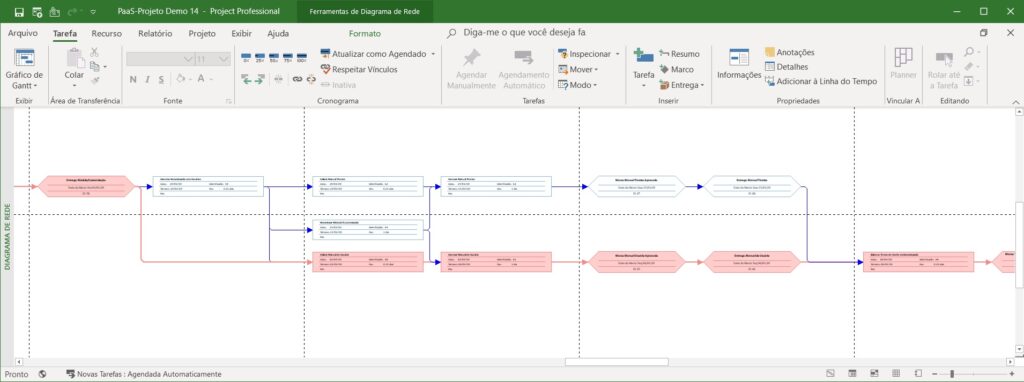
1.3. Como Visualizar o Caminho Crítico em Outros Modos de Exibição
Você também pode ver o caminho crítico do cronograma em outros modos de exibição destacando as tarefas e atividades críticas:
1. Em qualquer modo de exibição, no menu ribbon, clique na aba “Exibir”;
2. Em “Realçar”, selecione a opção “Crítica”;
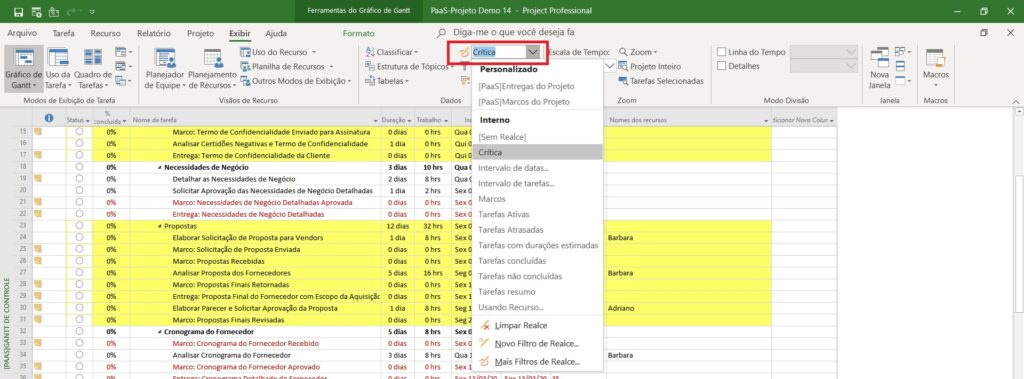
3. Agora, se você quiser visualizar somente as tarefas e atividades críticas, em “Filtro”, selecione “Crítica”. O realce será desconsiderado, porém, será exibido somente o caminho crítico.
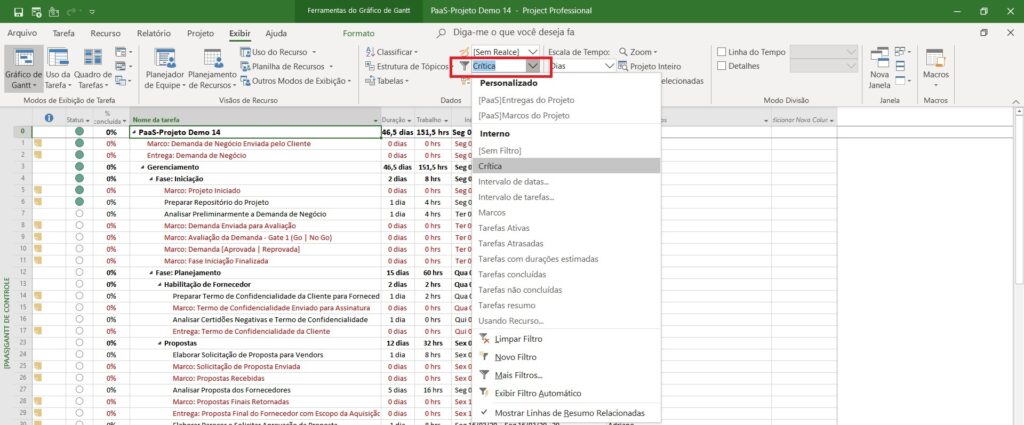
2. Como Visualizar o Caminho Crítico de um Programa
Lembrete: No Project Desktop ou Project Online, um programa com seus projetos é tratado, respectivamente, como projeto mestre e subprojetos. Projetos com seus subprojetos também são tratados da mesma maneira. Consulte para obter maiores informações sobre como criar projetos e programas.
Para visualizar o caminho crítico de um programa (ou projeto com subprojetos):
1. Acesse o backstage do Project Desktop;
2. Clique em “Opções”;
3. Clique em “Cronograma”;
4. Em “Opções de cálculo deste projeto”, selecione o título do cronograma em questão, para que a configuração não seja aplicada a todos os cronogramas do Project Desktop;
5. Marque a opção “Projetos inseridos são calculados como tarefas resumo”;
6. Clique em “OK”.
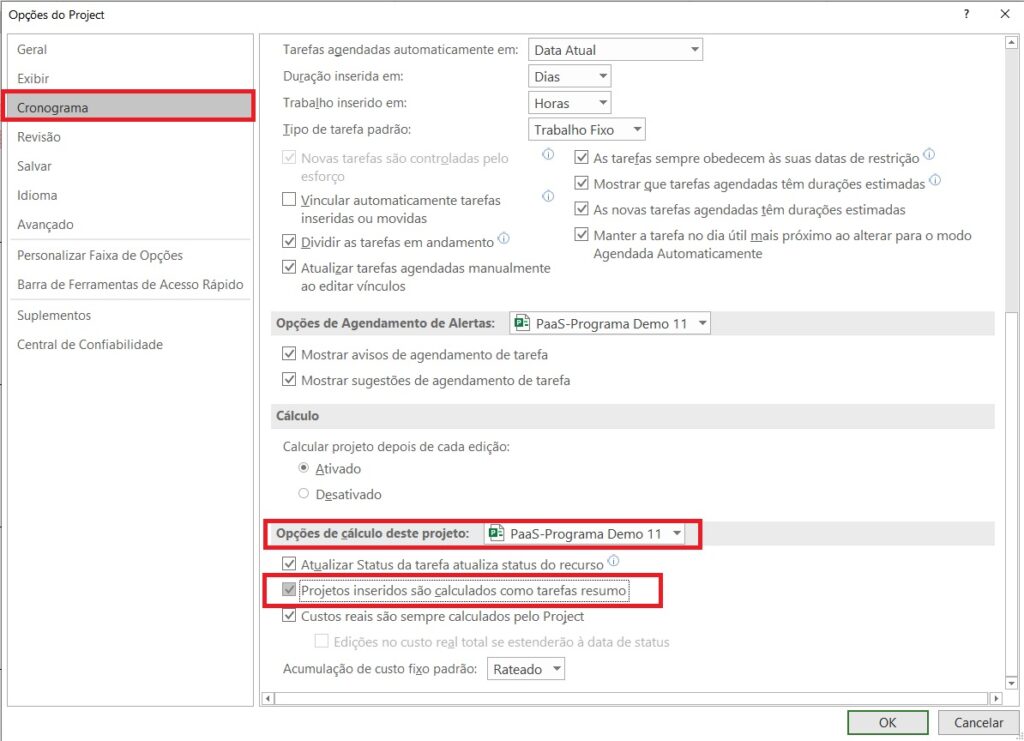
3. Como Visualizar Múltiplos Caminhos Críticos no Cronograma
Partindo do mesmo raciocínio de programas com diversos projetos ou de um projeto com diversos subprojetos, você também pode visualizar os caminhos críticos separados para cada projeto ou subprojeto, ou mesmo para acompanhar as fases do ciclo de vida de um projeto individual. Para isso:
1. Acesse o backstage do Project Desktop;
2. Clique em “Opções”;
3. Clique em “Avançado”;
4. Em “Opções de cálculo deste projeto”, selecione o título do cronograma em questão, para que a configuração não seja aplicada a todos os cronogramas do Project Desktop;
5. Marque a opção “Calcular vários caminhos críticos”;
6. Clique em “OK”.
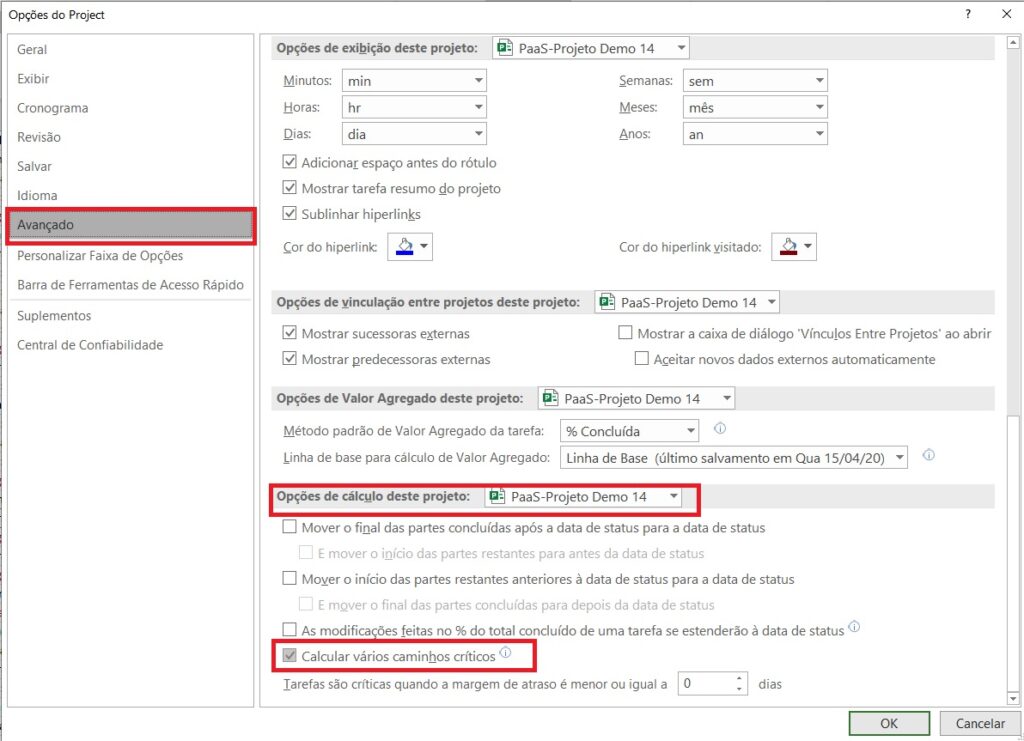
4. Como Definir Quais Tarefas e Atividades Aparecem no Caminho Crítico
Já explicamos que tarefas e atividades críticas basicamente são aquelas que não podem atrasar ou não tem folga, pois afetam diretamente a data final ou a data de término do cronograma.
Porém, você pode configurar o Project Desktop para identificar, com antecedência, como tarefas e atividades críticas aquelas que possuem uma margem de atraso pequena, diferente e maior que zero, para poder acompanhá-las com mais cuidado. Para isso:
1. Acesse o backstage do Project Desktop;
2. Clique em “Opções”;
3. Clique em “Avançado”;
4. Em “Opções de cálculo deste projeto”, selecione o título do cronograma em questão, para que a configuração não seja aplicada a todos os cronogramas do Project Desktop;
5. Em “Tarefas são críticas quando a margem de atraso é menor ou igual a”, identifique a margem de atraso que a tarefa ou atividade precisa ter para ser considerada crítica, por exemplo 1 ou 2 dias;
6. Clique em “OK”.
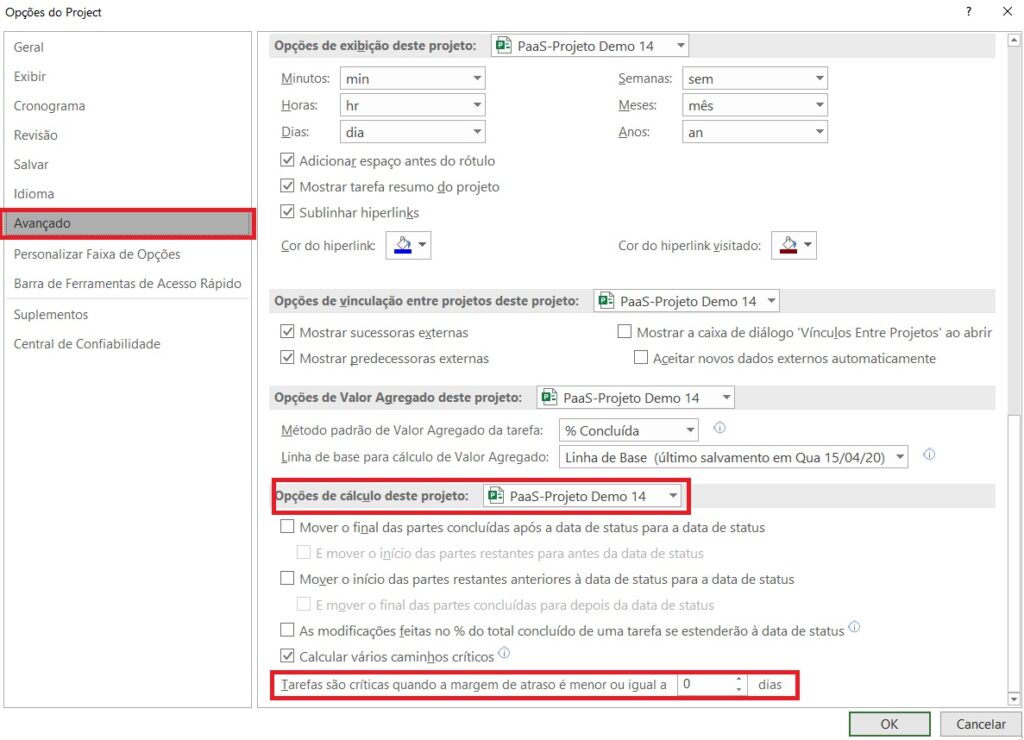
5. Como Realçar Tarefas e Atividades Vinculadas no Cronograma do Project Desktop
Em um programa, projeto ou subprojeto, as várias cores e vínculos do Gráfico de Gantt podem confundir a análise do gerente de projetos ou programas. Para facilitar a identificação dos vínculos de uma determinada tarefa ou atividade, é possível realçar o caminho do vínculo entre ela e suas predecessoras e sucessoras:
1. Alterne para um dos modos de exibição do Gráfico de Gantt;
2. No menu ribbon, clique em “Formatar”;
3. Clique em “Caminho da Tarefa”;
4. Selecione as opções de realce.
- Opção “Predecessoras de Controle”: realça as tarefas e atividades predecessoras da selecionada que, se sofrerem alterações de duração ou trabalho, a tarefa ou atividade selecionada também será impactada.
- Opção “Sucessoras Controladas”: se a tarefa ou atividade selecionada sofrer uma alteração de duração ou trabalho, as sucessoras que serão impactadas serão realçadas.
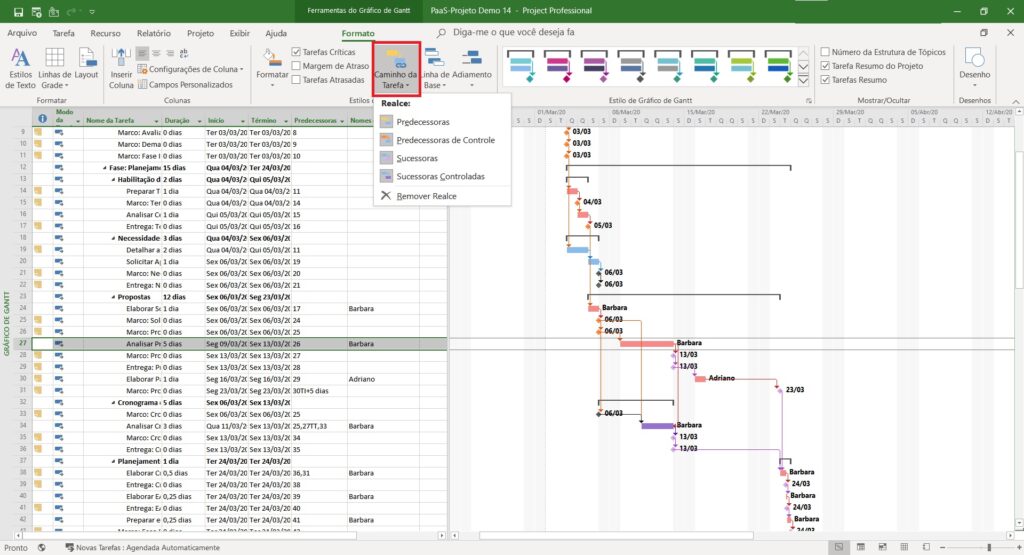
Todas as opções apresentadas sobre como visualizar o caminho crítico no cronograma do programa, projeto ou subprojeto visam unicamente permitir que você, gerente de projetos ou programas, identifique o caminho crítico ou os diversos caminhos críticos que o separam da entrega efetiva dos resultados e benefícios esperados por seu sponsor (patrocinador executivo) e stakeholders, inclusive os acionistas da sua empresa.
Estas opções permitirão melhorar o monitoramento e controle e diminuir as surpresas que sempre aparecem. Inclusive, você poderá configurar com quanto tempo de antecipação quer ser avisado da existência de um novo caminho crítico.
Estas ações em conjunto com atitude proativa irão influenciar positivamente a maturidade e o nível de governança em gerenciamento de projeto da sua organização.