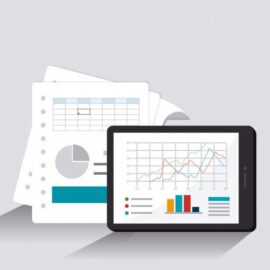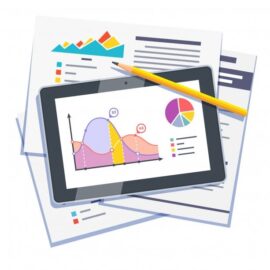Aprenda a fazer gestão de entregas e maturidade em gestão de projetos.
De acordo com o Guia PMBOK® (Project Management Body of Knowledge) é o Guia do Conhecimento em Gerenciamento de Projetos do PMI (Instituto de Gerenciamento de Projetos, do inglês, Project Management Institute), “Uma entrega é qualquer produto, resultado ou capacidade singular e verificável para realizar um serviço cuja execução é exigida para concluir um processo, uma fase ou um projeto. Normalmente, as entregas são resultado do projeto e podem incluir componentes do plano de gerenciamento do projeto.”
Bom, provavelmente você já sabe o que é uma entrega. Entretanto, achamos importante alinhar o entendimento entre nós e, para aqueles que não sabiam, o parágrafo anterior foi dedicado especialmente a você que ainda está descobrindo o Gerenciamento de Projetos.
Agora você, profissional de gerenciamento de projetos, que está interessado em aprender e dominar uma ferramenta nova (no nosso caso, o Project Desktop e o Project Online) e já sabe o que é uma entrega, este post vai mostrar como estruturar as entregas de projetos e programas para que sejam mais fáceis de serem gerenciadas junto às expectativas do patrocinador executivo (sponsor) e/ou acionistas da sua empresa.
- 1. Como Estruturar as Entregas no Cronograma dos Projetos e Programas
- 2. Como Acessar o Site do Projeto
- 3. Como Criar as Entregas no Project Desktop
- 4. Como criar as entregas no Project Online
- 5. Como Conectar as Entregas Criadas no Project Online ao Cronograma no Project Desktop
- 6. Como Gerenciar as Entregas em um Cronograma de Forma Simples
- 7. Como Criar Uma EAP (Estrutura Analítica do Projeto) no Project Desktop
- Coleta de Dados
- Histórico
- Informações Pessoais
- Cancelamento da Assinatura, Alteração ou Exclusão de Informações Pessoais
- Mudanças na Política de Privacidade
- Foro
- Contato para Esclarecimento de Dúvidas
1. Como Estruturar as Entregas no Cronograma dos Projetos e Programas
Seus projetos e programas podem ter fases que agrupam determinados tipos de atividade como, por exemplo, análise de requisitos, desenvolvimento da melhoria, implantação, homologação, dentre outros.
O final de um processo interno (como a assinatura de um documento para o projeto ou programa), de uma fase do ciclo de vida do projeto ou mesmo do projeto pode estar relacionado com uma entrega, como se isto fosse o “prêmio” por ter conseguido chegar até ali. Isso te auxiliará no controle da construção da entrega final dos seus projetos e programas e na gestão das expectativas, pois os stakeholders (partes interessadas do projeto ou programa) perceberão mais valor também durante o andamento do projeto ao ter itens “tangíveis”, dando mais importância ao trabalho aplicado por todos. E os membros da equipe do projeto poderão saber exatamente o que se espera deles.
Para criar e gerenciar as entregas no Project Desktop e no Project Online, você precisa se certificar que o projeto ou programa tenha um site de projeto. Caso você não tenha acesso ao site do projeto ou programa, solicite ao administrador do Project Online da sua empresa que te conceda acesso.
2. Como Acessar o Site do Projeto
Para acessar o site do projeto:
1. Faça o login no Project Online da sua empresa com seu usuário e senha;
2. No menu rápido à esquerda, clique em “Central de Projetos”;
3. Clique no menu “reticências” ao final do nome do projeto;
4. Clique no menu “reticências” na parte inferior da janela que se abrirá;
5. Clique em “Ir para o Site do Projeto”.

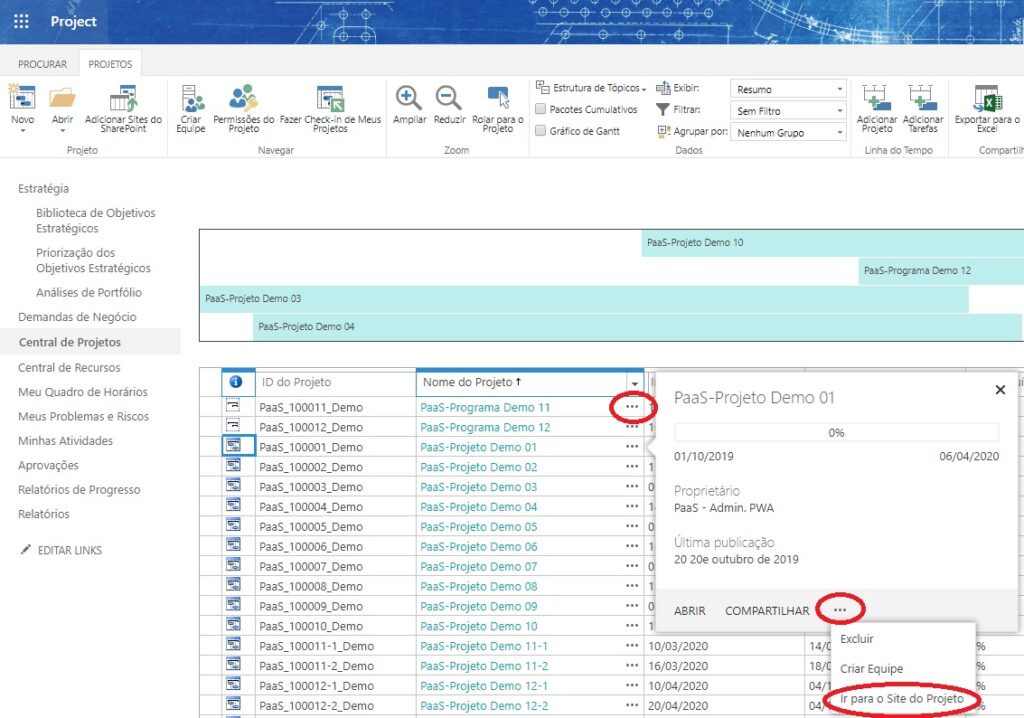
3. Como Criar as Entregas no Project Desktop
No Project Desktop, qualquer linha do cronograma pode ser transformada em entregas. Mas acompanhe o post para aprender uma maneira simples de controlar as entregas dos seus projetos e programas.
Para criar uma entrega no Project Desktop:
1. Abra o Project Desktop, selecione o perfil desejado e clique em “OK”;
2. Abra o cronograma do projeto ou programa;
3. Selecione a linha que será vinculada à uma entrega;
4. No menu ribbon, clique na aba “Tarefas”;
5. Clique no botão “Entrega”;
6. Clique em “Criar Entregas”.
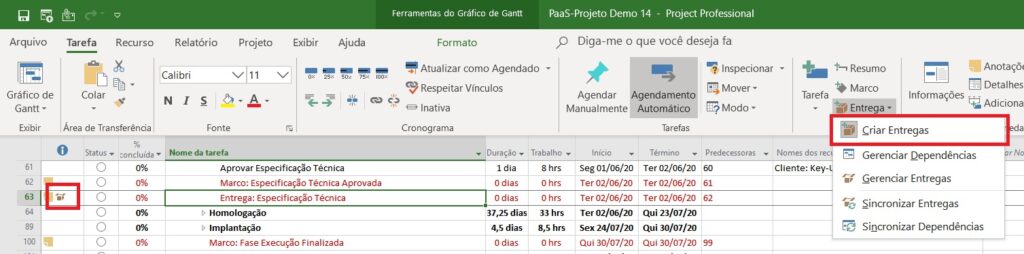
7. Note que um ícone de uma caixa aparecerá na coluna de indicadores;
8. Salve e publique o projeto;
9. No site do projeto, acesse a página de Entregas (localizada no menu rápido lateral) e confira!
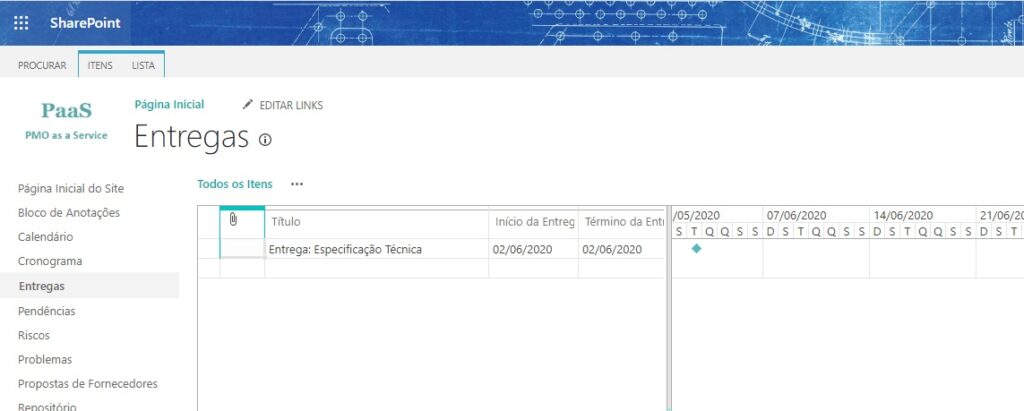
Importante: O layout e os atalhos dos sites dos seus projetos podem aparecer diferentes de acordo com a maneira que o administrador do Project Online da sua empresa configurou o modelo de site padrão.
4. Como criar as entregas no Project Online
Caso você tenha solicitado à algum membro da equipe do projeto para que uma entrega seja criada, provavelmente esta será criada diretamente no site do projeto devido às permissões de membros de equipe de projeto. Somente os profissionais de gerenciamento de projeto deveriam ter permissão para acesso e edição do cronograma de projetos e programas no Project Desktop.
Uma entrega criada diretamente no site do projeto ou programa não será relacionada automaticamente com a entrega do cronograma, mas não se preocupe, pois é simples e vou te explicar como fazer isso mais adiante.
Para criar a entrega no site do projeto ou programa:
1. Acesse o site do projeto;
2. No menu rápido lateral, clique em “Entregas”;
3. No menu ribbon, clique na aba “Itens”;
4. Clique no botão “Novo Item”;
5. Clique na opção “Novo Item”;
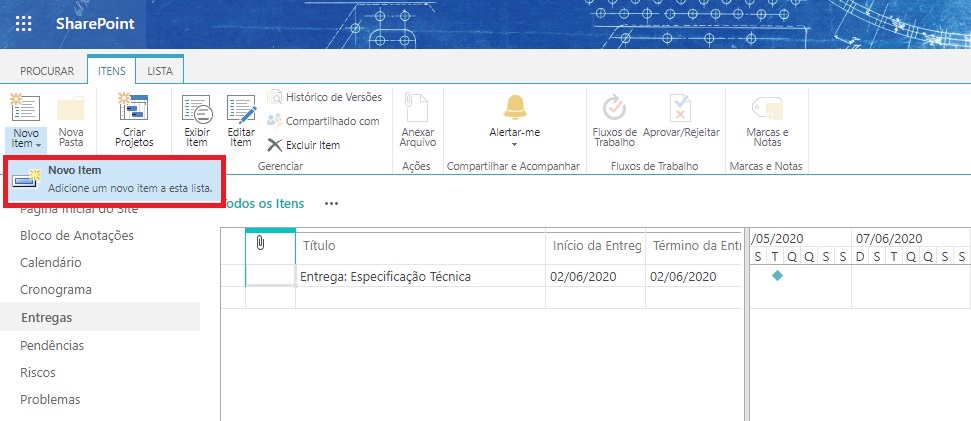
6. Preencha as informações da entrega na página;
7. Clique em “Salvar”.
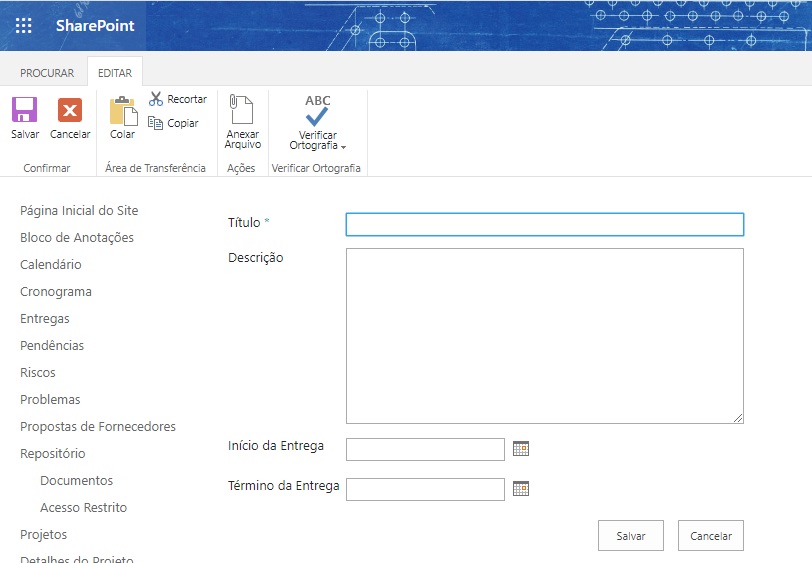
Você pode também simplesmente clicar em uma linha em branco do cronograma de entregas e preenchê-las, como se fosse uma linha do cronograma do Project Desktop. O resultado será o mesmo!
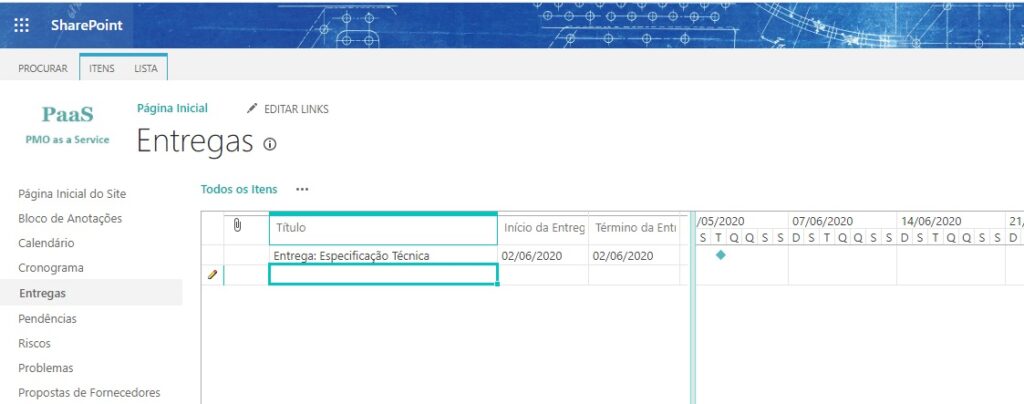
5. Como Conectar as Entregas Criadas no Project Online ao Cronograma no Project Desktop
Para conectar as entregas criadas diretamente no site do projeto ao cronograma do Project Desktop:
1. Abra o Project Desktop conectado ao PWA (Project Web App) da empresa;
2. Abra o cronograma do projeto;
3. Selecione a linha que será vinculada à uma entrega;
4. No menu ribbon, clique na aba “Tarefas”;
5. Clique no botão “Entrega”;
6. Clique em “Gerenciar Entregas”.
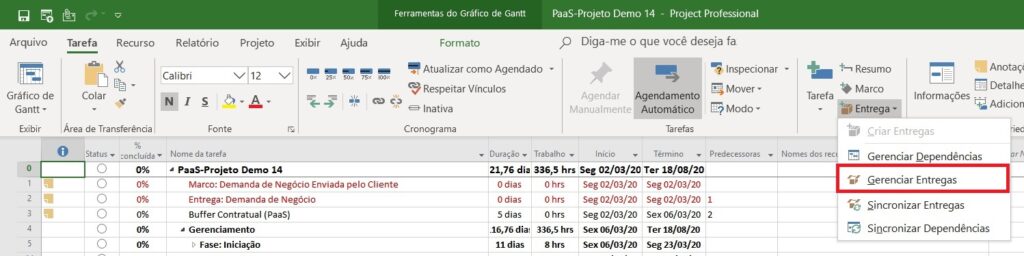
7. Uma janela à esquerda do cronograma se abrirá, listando todas as entregas do projeto (para aquelas que não estão vinculadas à uma linha do cronograma, a mensagem da imagem a seguir poderá aparecer);
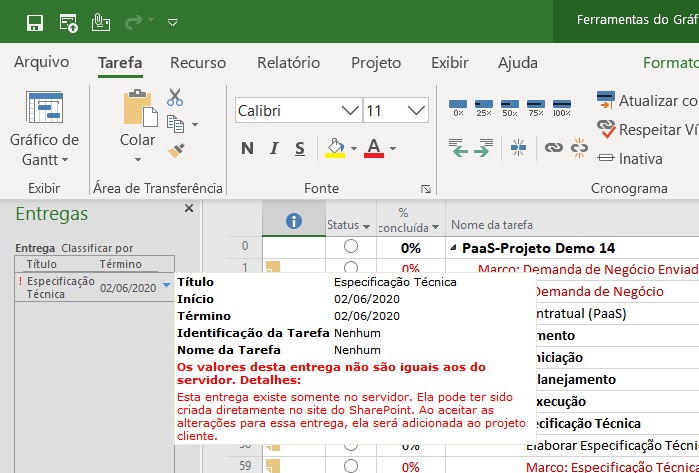
8. Clique na entrega;
9. Clique em “Editar entrega…”
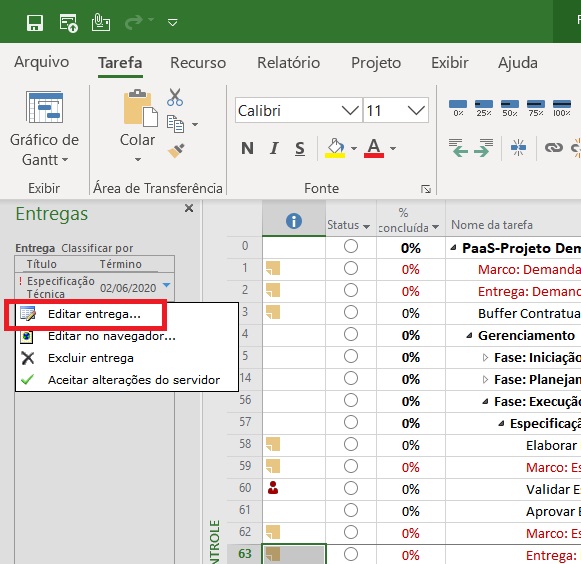
10. Marque a opção “Vincular à tarefa selecionada”;
11. Ajuste o nome e datas da entrega;
12. Clique em “Concluído”.
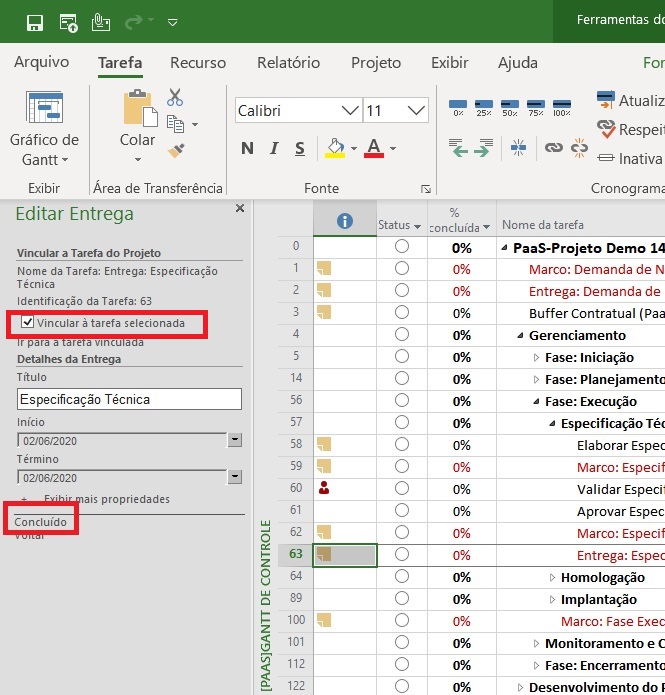
Apesar das entregas do site e do cronograma serem vinculadas, caso o cronograma sofra alguma alteração, você precisa “pedir” ao Project Desktop para atualizar as informações no site do projeto ou programa:
1. No menu ribbon, clique na aba “Tarefas”;
2. Clique no botão “Entrega”;
3. Clique em “Sincronizar Entregas”.
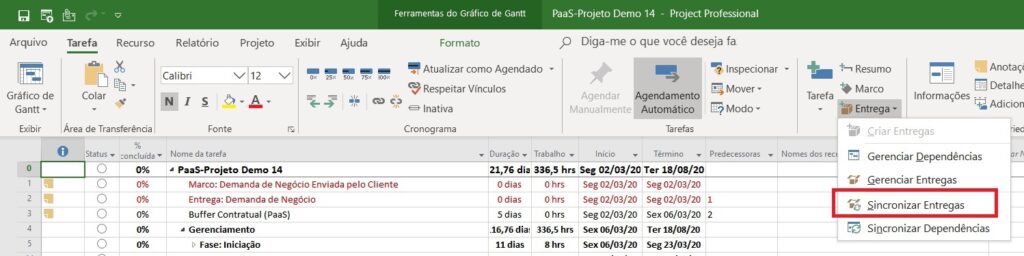
Pronto, todas as entregas estão ajustadas e sincronizadas!
Com o projeto ou programa salvo e publicado, todos os membros da equipe e stakeholders, de acordo com suas permissões, poderão ter acesso ao site do projeto e acompanhar as entregas.
Para gerentes de programas ou de portfólio, ainda será possível ter acesso a todas as entregas dos projetos relacionados de acordo com seus níveis de permissão.
6. Como Gerenciar as Entregas em um Cronograma de Forma Simples
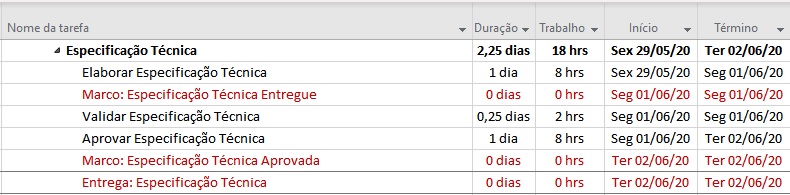
As entregas podem ser acrescentadas ao cronograma no Project Desktop na forma de marcos, ou seja, atividades com duração igual a zero. Perceba que na coluna de Indicadores existe um ícone de uma caixa, indicando que esta linha está vinculada à uma entrega registrada no site do projeto.
Identificar os marcos como “Marco” ou “Entrega” pode te auxiliar na gestão de expectativas dos membros da equipe e stakeholders, além de facilitar na filtragem das linhas para apresentação de outros modos de exibição do Project Desktop.
Você também pode criar um acelerador para unificar a gestão das entregas com uma Matriz de Responsabilidades RACI (Responsável, Aprovador, Consultado e Informado), onde é possível relacionar as entregas aos seus responsáveis dentro do próprio Project Desktop.

7. Como Criar Uma EAP (Estrutura Analítica do Projeto) no Project Desktop
De acordo com o Guia PMBOK®, “Criar EAP (Estrutura Analítica do Projeto) é o processo de subdivisão das entregas e do trabalho do projeto em componentes menores e de gerenciamento mais fácil.”
Apesar do Project Desktop não criar uma forma gráfica da EAP, é possível gerá-la em sua forma de tópicos.
Você pode encontrar no Project Desktop a EAP identificada de duas maneiras: WBS (Work Breakdown Structure) e EDT (Estrutura de Divisão de Trabalho).
A primeira maneira de gerar os códigos da sua EAP é:
1. Abra o Project Desktop, selecione o perfil desejado e clique em “OK”;
2. Abra o cronograma do projeto ou programa;
3. Navegue até a última coluna do cronograma;
4. Na coluna seguinte, clique em “Adicionar Nova Coluna” e digite “EDT”;
5. Tecle “Enter”.
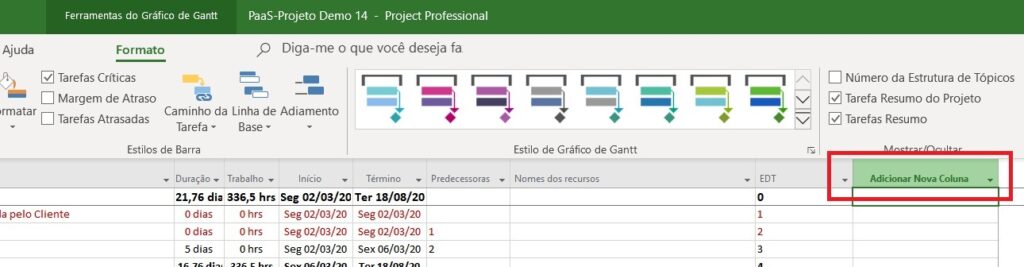
Caso você não esteja confortável com a maneira que este código é exibido, ou então o padrão definido pela sua empresa seja outro, é possível alterá-lo:
1. Clique na aba “Projeto”;
2. Clique em “WBS”;
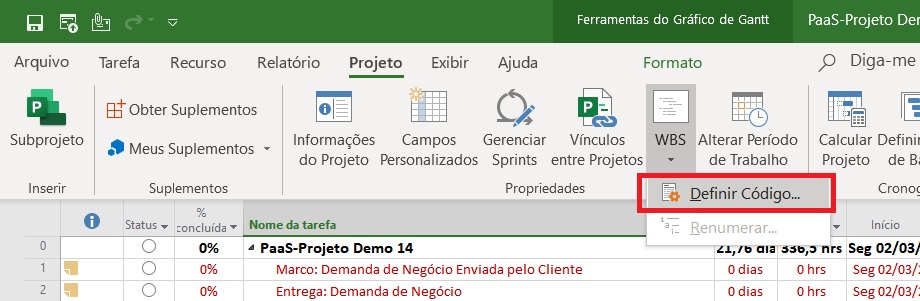
3. Clique em “Definir Código…”
4. Preencha na janela “Definição de código de EDT” as informações de acordo com o seu padrão;
5. Clique em “OK”;
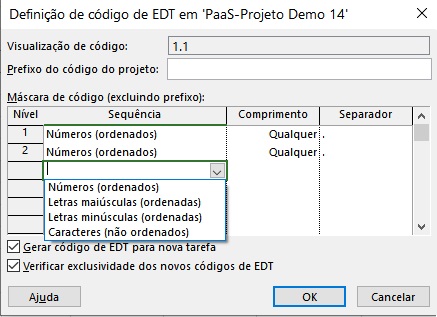
Alternativamente, se você não tem a necessidade de um padrão específico e prefere que o código apareça junto ao nome da atividade, marco ou entrega:
1. No menu ribbon, clique na aba “Formato”;
2. Marque a opção “Número da Estrutura de Tópicos”.
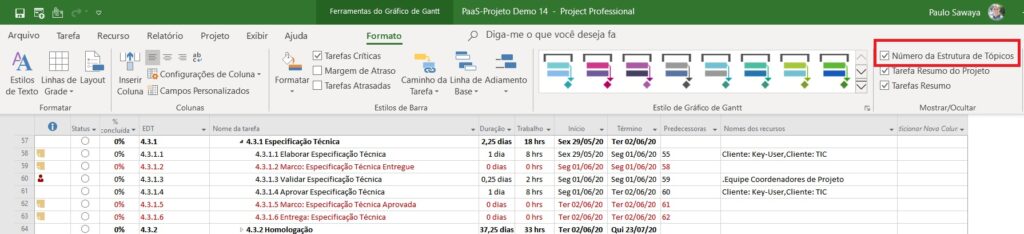
Pronto! Agora você já sabe como estruturar as entregas de projetos e programas. Tenho certeza de que, aplicando o que você aprendeu com este texto, suas entregas estarão muito mais bem estruturadas, mais fáceis de gerenciar e acessíveis a todos os que possuem as devidas permissões para acessá-las ou editá-las.