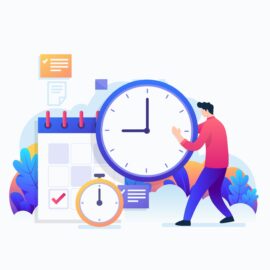Você sabia que é possível ter todos os recursos corporativos da sua empresa cadastrados no Project Online para poderem ser compartilhados entre os programas, projetos e subprojetos que estão no repositório da sua empresa? Vamos tratar sobre como criar e manter recursos corporativos no Project Online e simplificar bastante sua operação.
No decorrer deste artigo, iremos referenciar somente o Project para abranger ambas as plataformas (Desktop e Online), entretanto caso haja alguma restrição ou facilidade em alguma das plataformas, informaremos especificamente isso para você.
1. Quais São os Tipos de Recursos Corporativos
O Project trabalha com três tipos distintos de recursos: Trabalho, Material e Custo.
1.1. Recursos do Tipo Material
Todos os materiais que potencialmente farão parte de algum programa, projeto ou subprojeto agora ou no futuro podem estar cadastrados para que sejam consumidos durante a execução das tarefas ou atividades planejadas. Talvez, você entenda que recursos do tipo material são pertinentes somente para empresas industriais, mas podemos cadastrar e manter servidores, data centers, desktops, laptops, máquinas e equipamentos pesados, matéria-prima ou materiais de consumo que são considerados recursos corporativos.
Resumindo, os recursos materiais são aqueles consumidos ou utilizados durante o programa, projeto ou subprojeto.
Em tempo: muitas empresas de serviço acreditam que não possuem este tipo de recurso, mas já parou para calcular o que cada posição física em um escritório consome por um profissional diariamente? Recursos do tipo material.
1.2. Recursos do Tipo Trabalho
Todas as pessoas que potencialmente farão parte de algum programa, projeto ou subprojeto agora ou no futuro podem ter seus próprios calendários, onde seus períodos de férias poderão ser apontados para que o Project calcule automaticamente a disponibilidade e as datas das tarefas e atividades baseado nessas informações.
Consequentemente à essa organização dos recursos do tipo trabalho, isto é, dos profissionais da sua empresa, ainda será possível consultar suas atribuições de atividades e tarefas em cada programa, projeto ou subprojeto, carga de trabalho total e disponibilidade restante para novas alocações, atribuições.
Resumindo, os recursos do tipo trabalho são as pessoas, os profissionais da equipe, que terão atribuições de atividades nos programas, projetos ou subprojetos.
1.3. Recursos do Tipo Custo
Todos os custos gerais e recorrentes que potencialmente impactarão o custo final de algum programa, projeto ou subprojeto, agora ou no futuro, podem estar cadastrados como recursos para que sejam atribuídos as tarefas ou atividades planejadas. Podemos cadastrar como recursos do tipo custo despesas com alimentação, estacionamento, hospedagem, passagem aérea ou transportes em geral, dentre outras naturezas de despesas.
Resumindo, os recursos do tipo custo são usados quando existir uma despesa prevista e será adicionado a uma tarefa ou atividade determinado valor orçado ou incorrido.
2. Como Criar Recursos Corporativos no Project Online
Quando você conecta o Project Desktop à sua conta no Project Online, é recomendado que você monte a equipe do projeto ou programa somente com os recursos corporativos cadastrados previamente na Central de Recursos. Quaisquer outros recursos que sejam criados através do Project Desktop serão recursos locais, e não corporativos, que jamais usufruirão dos benefícios dos estão cadastrados da maneira correta.
Para criar um recurso corporativo no Project Online:
1. Faça o login no Project Online da sua empresa com seu usuário e senha;
2. No menu rápido à esquerda, clique em “Central de Recursos”;
3. No menu ribbon, clique eu “Recursos”;
4. Clique em “Novo”.
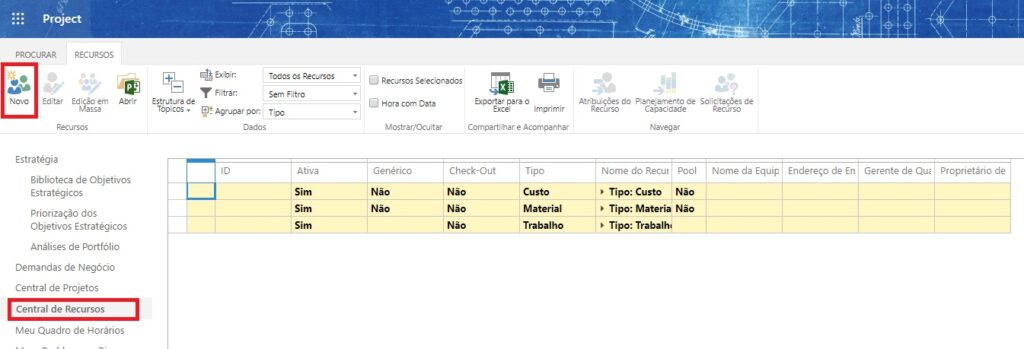
Importante: O layout e os atalhos do menu rápido lateral do Project Online podem parecer diferentes de acordo com a maneira que o administrador do Project Online o configurou, assim como alguns campos personalizados.
Na janela “Novo Recurso”, será apresentado um formulário para preenchimento para a criação do recurso. Não focaremos nos campos que forem intuitivos, mas sim, naqueles campos chave, ok?
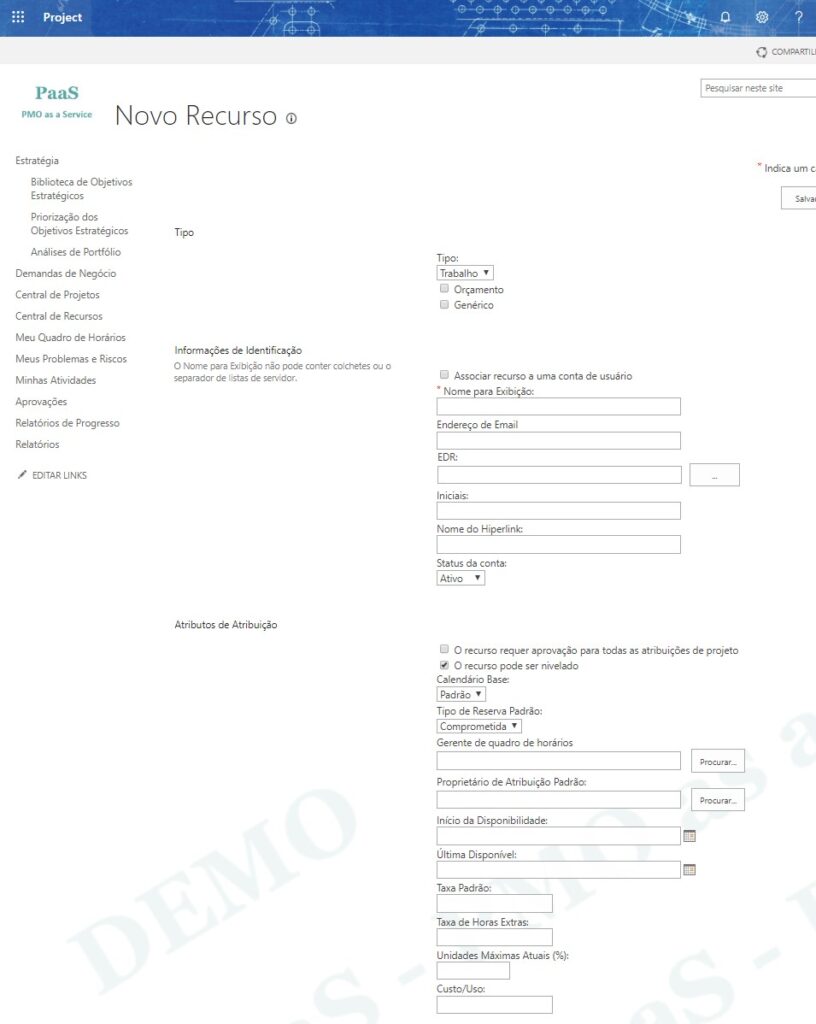
2.1. Campo de Recursos – Tipo
- “Tipo”: Você escolherá entre os três tipos de recurso corporativo (Trabalho, Material e Custo). Perceba que o formulário para preenchimento será alterado dinamicamente conforme o tipo de recurso corporativo.
- “Orçamento”: Em cenários onde você tem um orçamento determinado e isto precisa ser comparado com o planejado ou executado, deixe esta opção marcada para criar um recurso de orçamento para que possa ser atribuído ao programa, projeto ou programa;
- “Genérico”: Um recurso pode ser “genérico” quando, por exemplo, você sabe que precisa atribuir uma atividade específica para um desenvolvedor, mas não sabe qual. Deixar recursos genéricos já criados para serem referenciados nos cronogramas em tempo de planejamento, e após aprovação substituí-los pelos recursos verdadeiros é uma boa prática muito bem-vinda para o seu planejamento.
2.2. Campo de Recursos – Informações de Identificação
Em “Informações de Identificação” será onde você irá cadastrar o seu recurso corporativo. No caso de um recurso de trabalho, você pode ainda associá-lo a conta do usuário correspondente àquele recurso.
Antes de continuarmos, gostaríamos de deixar claro que recursos corporativos não consomem licenças do Project Online, mas usuários, sim. Então, caso você queira associar um recurso específico a uma conta de usuário, primeiramente, você deve solicitar ao administrador do seu Project Online que cadastre este usuário na Central de Administração do Office 365.
- “Associar recurso a uma conta de usuário”: Ao marcar esta opção, você precisará informar a seguir o e-mail do usuário que será vinculado a este recurso;
- “Nome para Exibição”: Este campo só poderá ser preenchido caso a opção anterior não for marcada. Caso contrário, ela será automaticamente preenchida com o nome do usuário ao informar seu e-mail no próximo campo;
- “Endereço de E-mail”: Informe aqui o e-mail do usuário que será associado ao recurso;
- “EDR: A Estrutura de Divisão dos Recurso (EDR)”: Nesse campo, caso o administrador do Project Online tenha cadastrado o organograma da empresa, você será capaz de vincular este recurso a uma área ou departamento da empresa;
- “Status da conta”: Você poderá tornar o recurso associado ao usuário Ativo ou Inativo. Após a associação, não será possível excluir o usuário deste recurso, somente inativá-lo;
2.3. Campo de Recursos – Atributos de Atribuição
- “O recurso requer aprovação para todas as atribuições de projeto”: Marque esta opção se precisar que as horas deste recurso sejam controladas por um Gerente de Recursos;
- “O recurso pode ser nivelado”: Marque esta opção para permitir que as horas do recurso sejam distribuídas no projeto ou programa de maneira uniforme;
- “Calendário Base”: Caso você tenha criado um calendário específico para um recurso, selecione-o aqui;
- “Tipo de Reserva Padrão”: Marque “Comprometida” caso decida que as horas atribuídas a este recurso já comprometerão sua disponibilidade para o período. Marque “Proposta” caso não queira que as horas comprometam sua disponibilidade, deixando esta decisão para um Gerente de Recursos;
- “Gerente de quadro de horários”: Escolha quem será o responsável pela aprovação do quadro de horários deste recurso;
- “Proprietário de Atribuição Padrão” Escolha quem será o responsável pelo gerenciamento das atribuições do recurso. Caso o campo fique em branco, o proprietário será o próprio recurso;
- “Custo/Uso”: Coloque aqui o valor monetário caso a atribuição do recurso esteja associada à algum custo inicial. Por exemplo, o recurso é um consultor terceirizado que cobra um valor inicial para cobrir despesas no ato de sua contratação.
Após finalizar o preenchimento das informações do recurso, clique em “Salvar” no final da página e repita o preenchimento dos formulários para todos os recursos corporativos de trabalho, material e custo.
3. Como Editar Recursos Corporativos no Project Online
Caso seja necessário realizar alguma alteração nos recursos corporativos:
1. Faça o login no Project Online da sua empresa com seu usuário e senha;
2. No menu rápido à esquerda, clique em “Central de Recursos”;
3. No menu ribbon, clique eu “Recursos”;
4. Marque a caixa de seleção de um ou vários recursos corporativos a serem editados;
5. Clique em “Editar”;
6. Prossiga com a edição de acordo com a definição dos campos apresentados em Como Criar Recursos Corporativos no Project Online;
7. Ao clicar em “Salvar e Continuar” para ir ao próximo recurso corporativo (no caso de vários recursos corporativos selecionados) ou em “Salvar” para o caso de uma edição única.
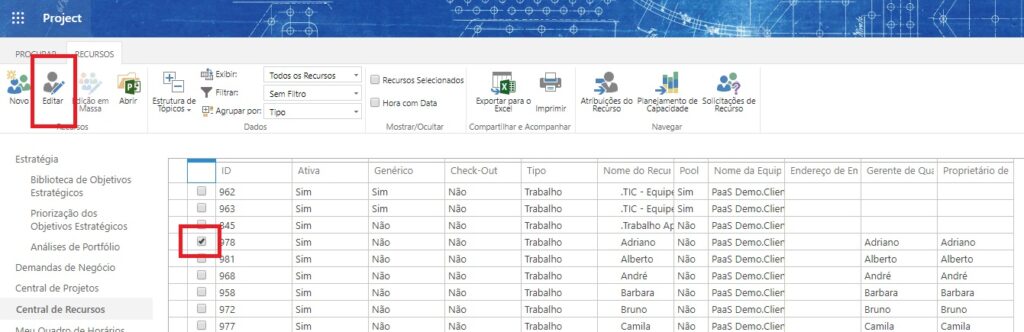
4. Como Editar Recursos Corporativos no Project Desktop
Também é possível editar algumas informações dos recursos corporativos diretamente no Project Desktop:
1. No menu ribbon, clique em “Recursos”;
2. Marque a caixa de seleção de um ou vários recursos corporativos a serem editados;
3. Clique em “Abrir”;
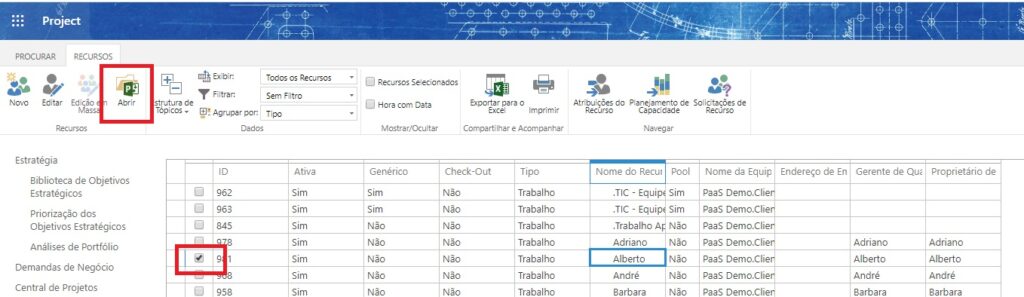
4. O Project Desktop será aberto no modo de exibição “Planilha de Recursos”;
5. No Project Desktop, clique duas vezes sobre a linha do recurso corporativo;
6. Navegue pelas abas da janela “Informações sobre o recurso” para alterar as informações desejadas incluindo os campos personalizados;
7. Clique em “OK”;
8. Faça o mesmo para todos os recursos corporativos das linhas seguintes caso tenha selecionado mais de um para edição;
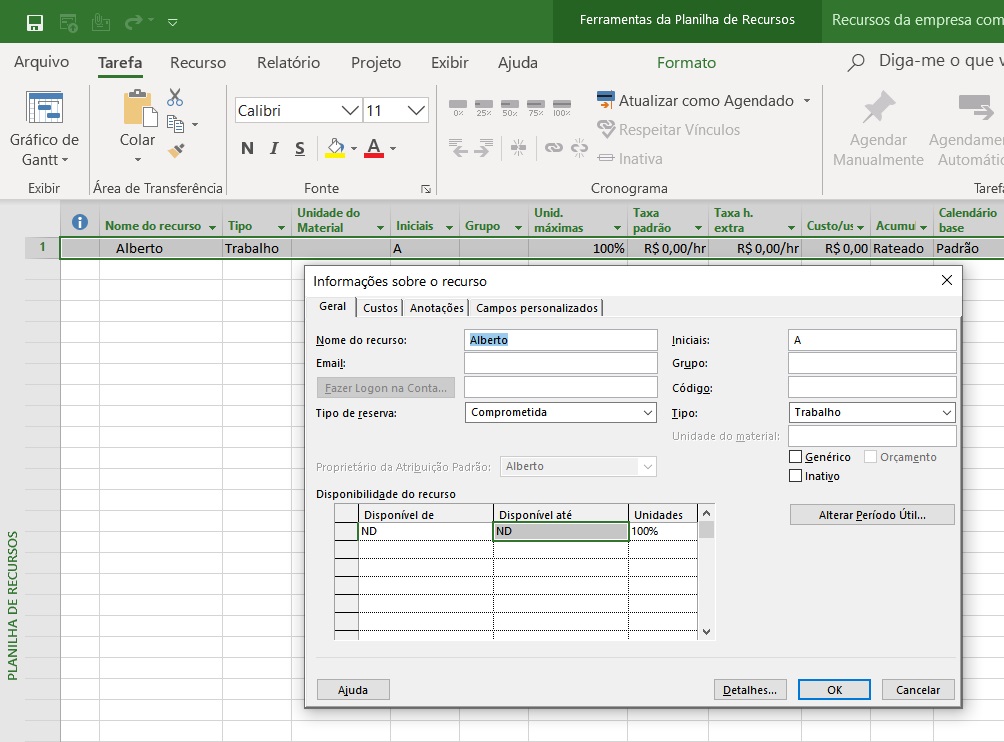
9. No menu ribbon, clique na aba “Arquivo”
10. No backstage, clique em “Salvar”;
11. Ainda no backstage, clique em “Informações”;
12. Clique em “Publicar”;
13. Feche o Project Desktop e atualize a página do Project Online.
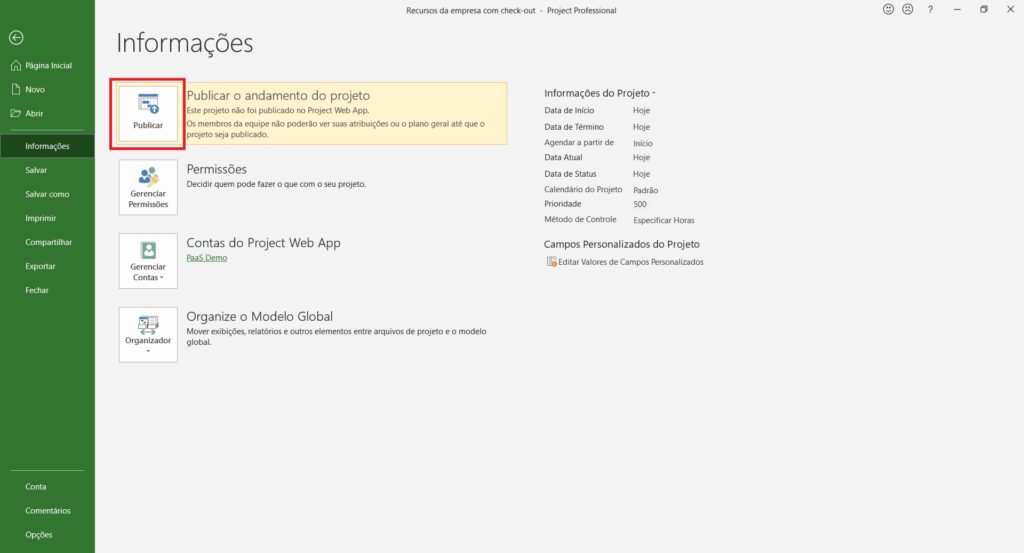
Terminamos! Agora, você poderá ter todos os recursos corporativos (trabalho, material e custo) centralizados em um só lugar, onde poderão ser compartilhados entre diversos programas, projetos e subprojetos, reduzindo os riscos de superalocação, otimizando a comunicação entre os membros das equipes, gerentes de recursos, gerentes de projetos e programas, elevando cada vez mais a governança e maturidade da sua empresa em gerenciamento de projetos, programas e portfolios!