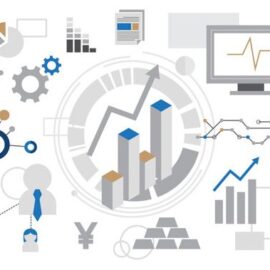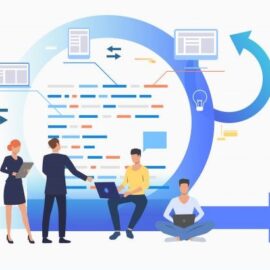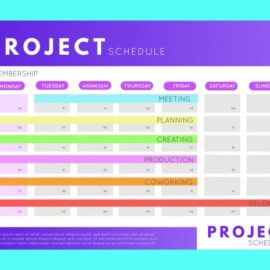Como responsável pelo gerenciamento do programa, projeto ou subprojeto você deve ter percebido que alguns membros da sua equipe trabalham demasiadamente, enquanto outros têm tempo sobrando. Em alguns casos, até mesmo recebeu reclamações sobre a carga de trabalho atribuída para determinado profissional. Queremos mostrar como identificar superalocação e subalocação no cronograma do programa, projeto ou subprojeto.
1. Como Identificar Superalocação e Subalocação no Cronograma
Uma das funções fundamentais do gerente de projetos ou programas é garantir que a carga de trabalho de todas as tarefas e atividades esteja atribuída de forma balanceada para os membros da equipe do projeto ou programa.
Mas, ao final da alocação do trabalho planejado para os membros da equipe, existe a possibilidade de que alguns estejam superalocados enquanto outros subalocados. Suponha que a Barbara, membro da equipe do seu projeto, é responsável pelas seguintes atividades:
- “Analisar Proposta dos Fornecedores”
- Inicia em 30/Março.
- Termina em 01/Abril.
- Trabalho total de 8 horas.
- “Analisar Cronograma do Fornecedor”
- Inicia em 31/Março.
- Termina em 01/Abril.
- Trabalho total de 16 horas.
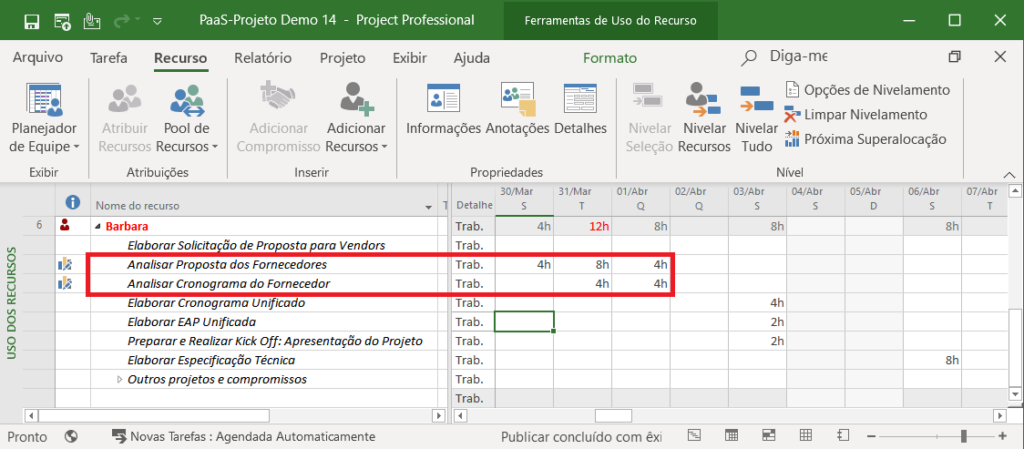
Agora, vamos atuar para saber como identificar superalocação e subalocação no cronograma.
1.1. O Que É Superalocação
Veja que a duração total é de 3 dias. Para as duas atividades, ao todo, são 24 horas de trabalho.
Se Bárbara pode trabalhar 8 horas por dia (24 horas em 3 dias), qual a razão do ícone ter aparecido no cronograma na linha destas atividades no Project Desktop?

Ela está superalocada.
Superalocação: quando há mais trabalho planejado atribuído ao membro da equipe que sua real capacidade de trabalho disponível, gerando sobrecarga.
A seguir, está o exemplo da superalocação ilustrado pelo modo de exibição “Gráfico de Recursos”:
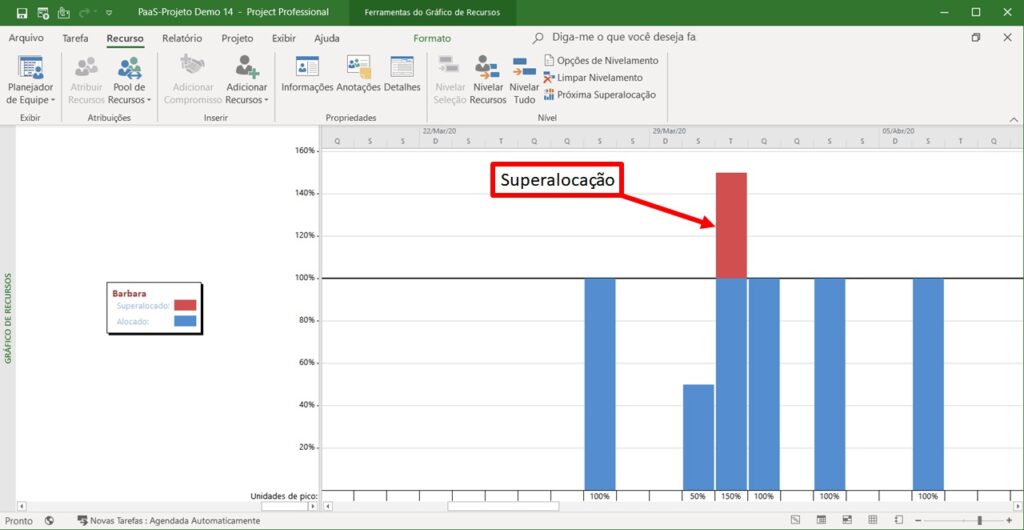
Resumindo, Barbara tem 12 horas de trabalho em 01/Abril (superalocação) quando sua disponibilidade máxima de alocação é 8 horas neste dia.
1.2. O Que É Subalocação
Partindo do mesmo raciocínio, perceba que em 30/Março, Barbara possui somente 4 horas de trabalho alocadas, portanto, neste dia, ela está subalocada.
Subalocação: quando há menos trabalho planejado atribuído ao membro da equipe que sua real capacidade de trabalho disponível, gerando ociosidade.
A seguir, está o exemplo da superalocação ilustrado pelo modo de exibição “Gráfico de Recursos”:
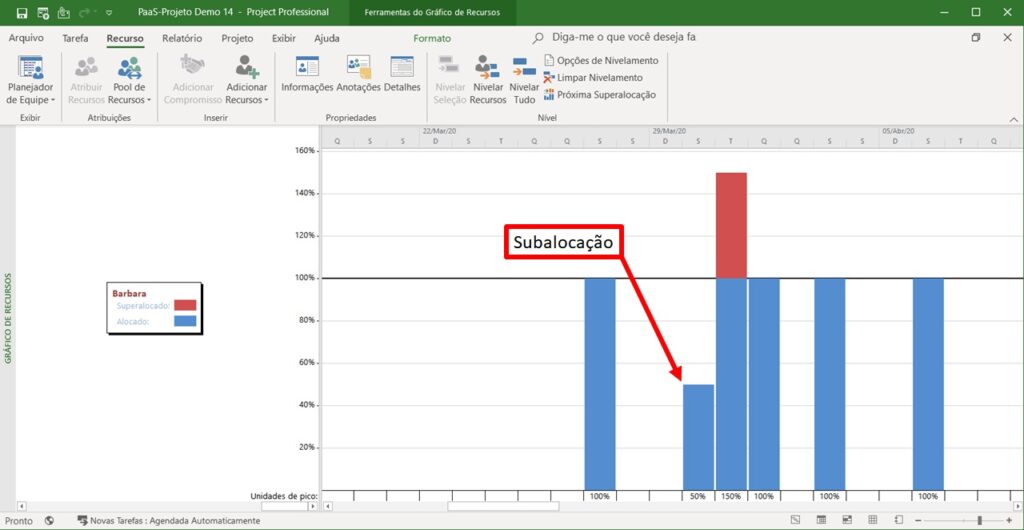
Resumindo, Barbara tem 4 horas ociosas (subalocação) em 30/Março quando sua disponibilidade máxima de alocação é 8 horas neste dia.
Problemas se superalocação e subalocação ocorrem somente com recursos de trabalho, membros da equipe, não se aplicando a recursos materiais ou de custo.
Entendemos como identificar a superalocação e subalocação, vamos prosseguir e entender como localizá-las no cronograma do programa, projeto ou subprojeto.
2. Como localizar superalocação e subalocação no cronograma
Além do ícone na coluna de indicadores e do modo de exibição “Gráfico de Recursos”, também é possível localizar superalocações e subalocações através de alguns modos de exibição do Project Desktop:
Para alternar entre os modos de exibição:
1. No menu ribbon, clique em “Recurso”;
2. No grupo “Exibir”, clique na parte inferior do botão “Planejador de Equipe”;
3. Selecione o modo de exibição desejado.
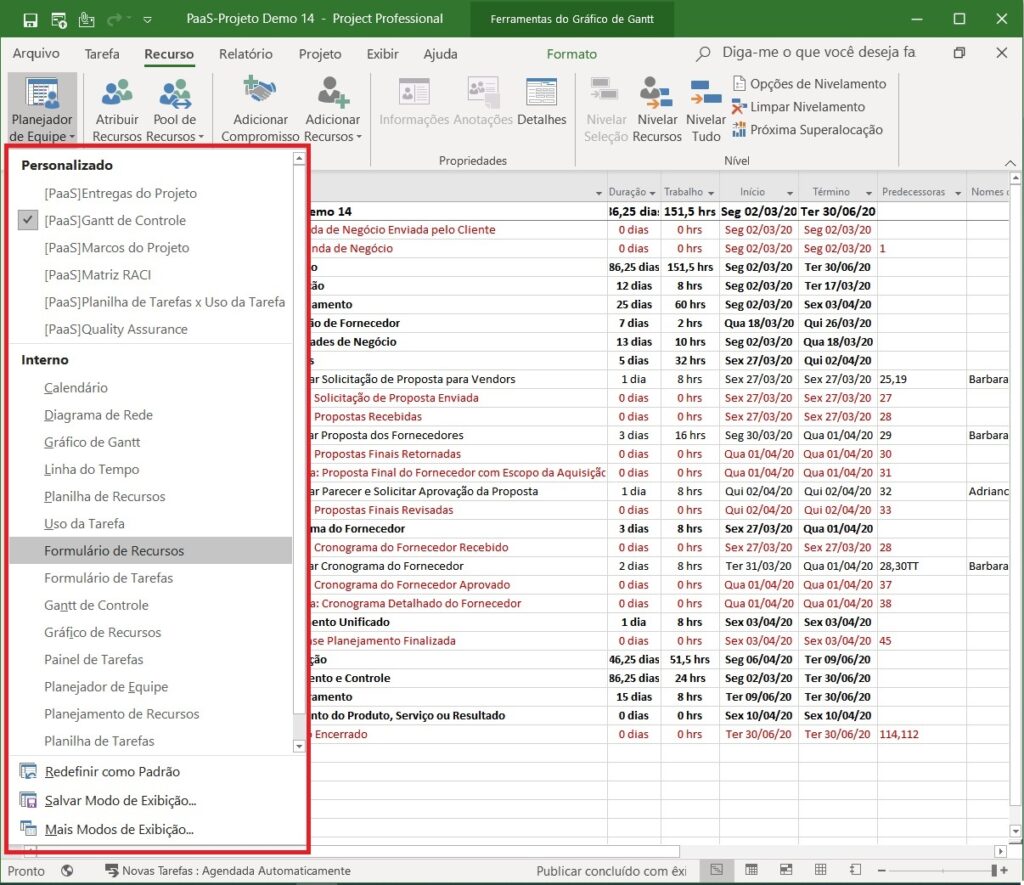
2.1. Gráfico de Recursos
No modo de exibição “Gráfico de Recursos” do Project Desktop, é possível verificar a quantidade de trabalho alocado a um recurso de trabalho e avaliar períodos onde há superalocações (barra vermelha do gráfico ultrapassando a linha correspondente a 100%, identificando a disponibilidade máxima do recurso para alocação de trabalho) e subalocações (espaço vazio entre a barra azul e a linha de 100%).
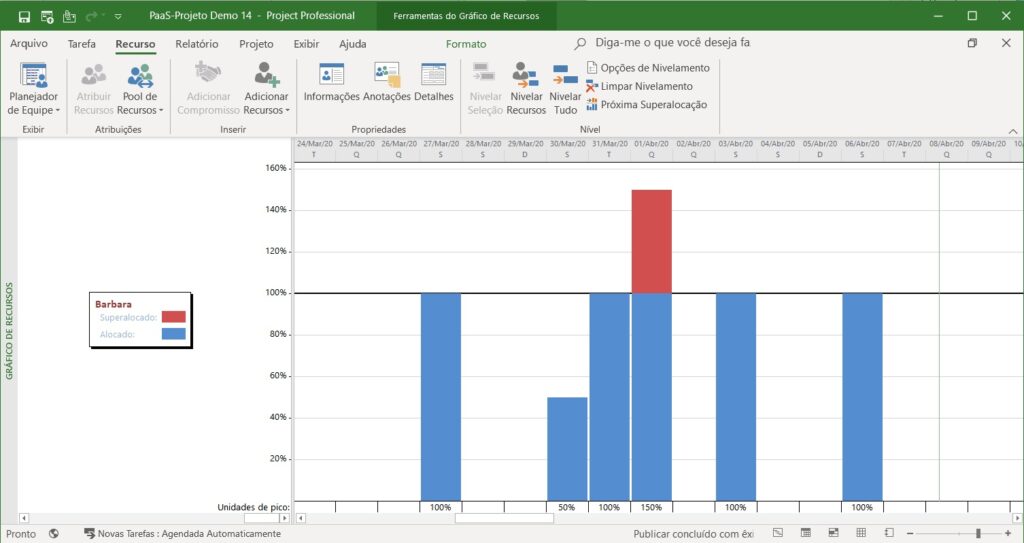
2.2. Planejador de Equipe
No modo de exibição “Planejador de Equipe” do Project Desktop, você pode clicar e arrastar atividades superalocadas para outras datas ou para outros recursos para serem reatribuídas automaticamente.
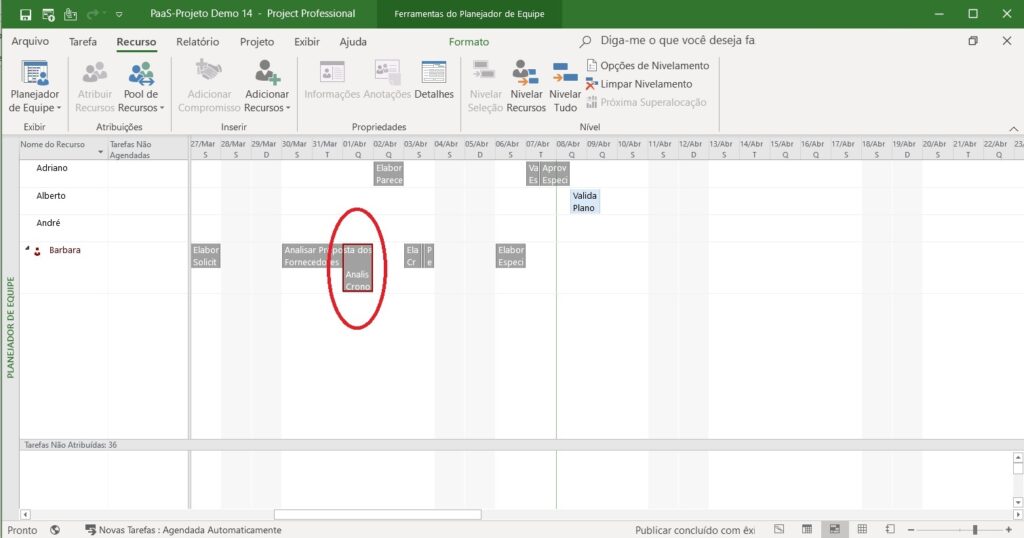
2.3. Planilha de Recursos
No modo de exibição “Planilha de Recursos” do Project Desktop, é possível encontrar algumas informações de alocação e custo de todos os recursos.
Lembrando que as informações de todos os recursos corporativos devem ser alteradas na central de recursos do Project Online. Caso você não tenha permissão para realizar as alterações, solicite ao administrador do Project Online ou ao Gerente de Recursos da empresa.
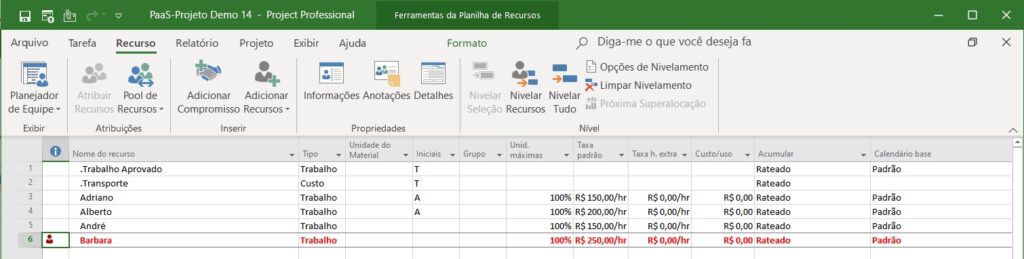
2.4. Uso do Recurso
No modo de exibição “Uso do Recurso” do Project Desktop, você localiza as superalocações e subalocações com possibilidade de redistribuir as horas de trabalho planejadas.
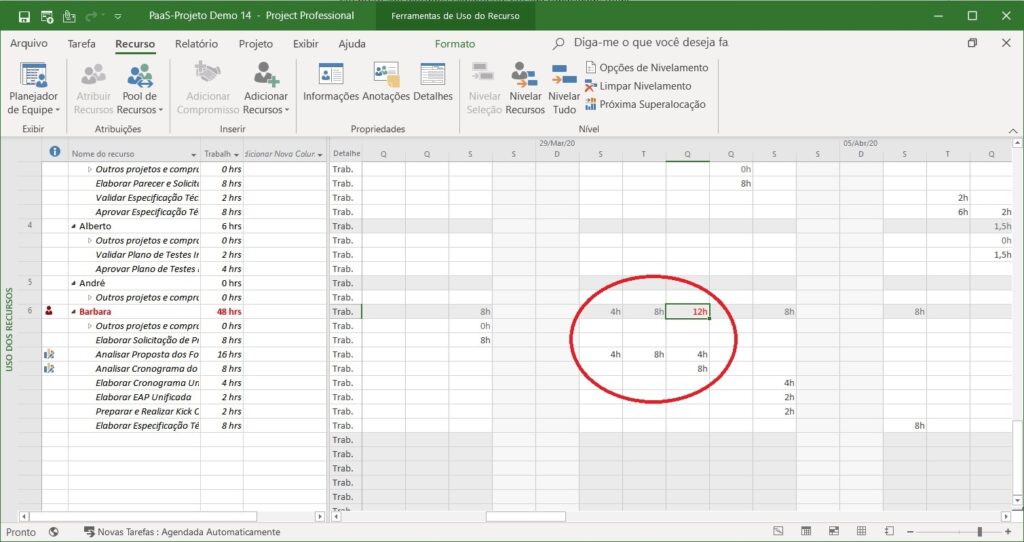
3. Tipos de Nivelamento de Recursos do Project Desktop
Nivelar os recursos é fundamental para evitar que o seu projeto ou programa tenha recursos subalocados (ociosos) ou superalocados (sobrecarregados).
O nivelamento de recursos pode ser feito de forma manual ou automática. Acompanhe os artigos a seguir para aprender:
Neste artigo entendemos como identificar superalocação e subalocação no cronograma do programa, projeto ou subprojeto. Entenda que identificar também é o mesmo que localizar superalocação e subalocação no cronograma, pois uma ação está ligada à outra.
Agora, não esqueça de acompanhar o blog do PaaS – PMO as a Service para aprender as melhores práticas do Project em gerenciamento de projetos, programas e portfolio.