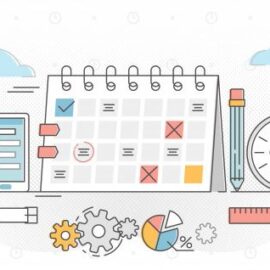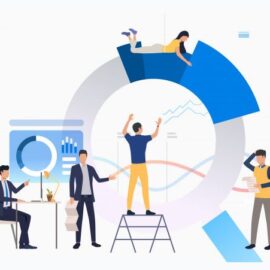Antes de iniciarmos, gostaríamos de avisar que este artigo não é sobre técnicas e métodos de orçamentação ou estudo de viabilidade econômico-financeira. Abordaremos como registrar e visualizar os orçamentos no cronograma do programa, projeto ou subprojeto aprovado pelo patrocinador executivo (sponsor).
Você sabe como registrar e visualizar o orçamento de trabalho, corretamente, do seu programa, projeto ou subprojeto?
- 1. Alocar Recursos de Orçamento no Cronograma do Project Desktop
- 2. Registrar e Visualizar Custo do Orçamento Aprovado no Cronograma do Project Desktop
- 3. Registrar e Visualizar Orçamento do Trabalho Aprovado no Cronograma do Project Desktop
- 4. Registrar e Visualizar Custo do Orçamento e Orçamento do Trabalho no Project Online
1. Alocar Recursos de Orçamento no Cronograma do Project Desktop
Existem casos onde um programa, projeto ou subprojeto já possui o dinheiro aprovado e provisionado pelo patrocinador executivo (sponsor) para que possa ser usado ao longo de sua execução.
Em algumas situações, a depender dos recursos (de trabalho, de custo e materiais) que precisarão ser consumidos, o provisionamento pode se estender também para a quantidade de horas de trabalho aprovadas, com o teto máximo de gastos com viagens, hospedagens, transporte e alimentação, ou até mesmo com equipamentos.
Os orçamentos de custo e trabalho ficam disponíveis na linha resumo do projeto também conhecido como linha 0, registrados em recursos de orçamento do tipo trabalho ou do tipo custo.
De maneira geral, estes valores são os orçamentos aprovados de custo e de trabalho, uma vez que serão as restrições no planejamento dos custos e do trabalho.
Para atribuir, alocar, os orçamentos aprovados:
1. Crie pelo menos um recurso de orçamento do tipo trabalho e um do tipo custo;
2. Adicione estes recursos à equipe do seu programa, projeto ou subprojeto;
3. Deixe a linha resumo do projeto (linha 0) visível no cronograma;
4. Na linha resumo do projeto, você deve alocar os recursos de orçamento de custo e de trabalho.
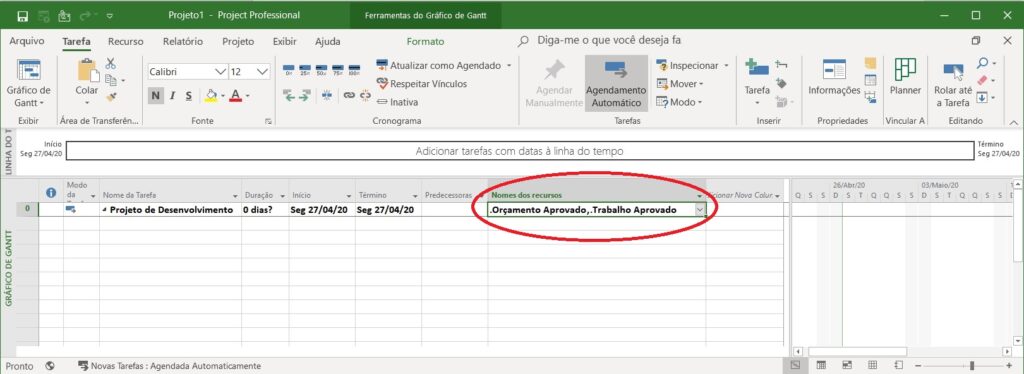
É importante deixar claro que os recursos de orçamento só podem ser alocados na tarefa resumo do projeto (linha 0) e em nenhuma outra tarefa ou atividade do cronograma.
2. Registrar e Visualizar Custo do Orçamento Aprovado no Cronograma do Project Desktop
Com o recurso de ‘custo de orçamento’ devidamente alocado, atribuído, na tarefa resumo do cronograma (linha 0), iremos registrar o orçamento aprovado, conhecido por custo, para o programa, projeto ou subprojeto:
1. Abra o Modo de Exibição Uso dos Recursos;
2. No menu ribbon, clique na aba “Formato”;
3. Clique em “Adicionar Detalhes”;
4. Selecione “Custo de Orçamento” em “Campos Disponíveis”;
5. Clique em “Mostrar”;
6. Clique em “OK”;
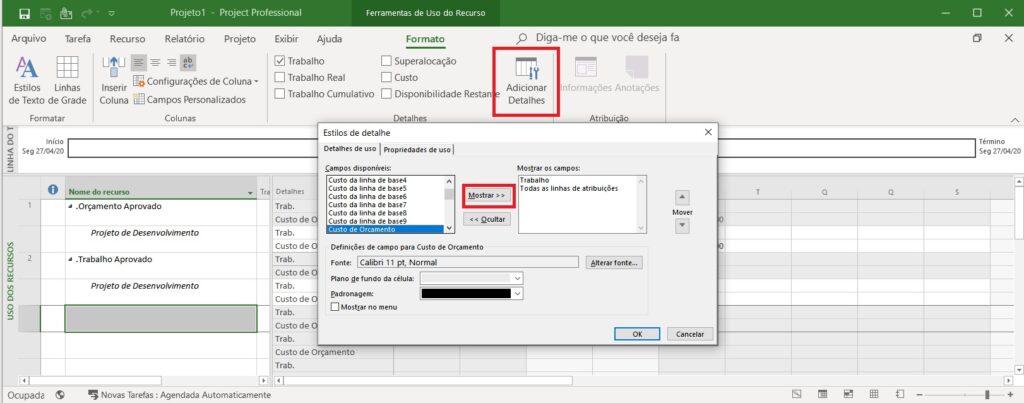
7. Busque pelo recurso de orçamento de custo, na linha referente à linha resumo do projeto (linha 0), preencha o valor do orçamento de custo do cronograma;
Importante: idealmente você deveria inserir o valor aprovado do custo do orçamento na mesma data de início do programa, projeto ou subprojeto;
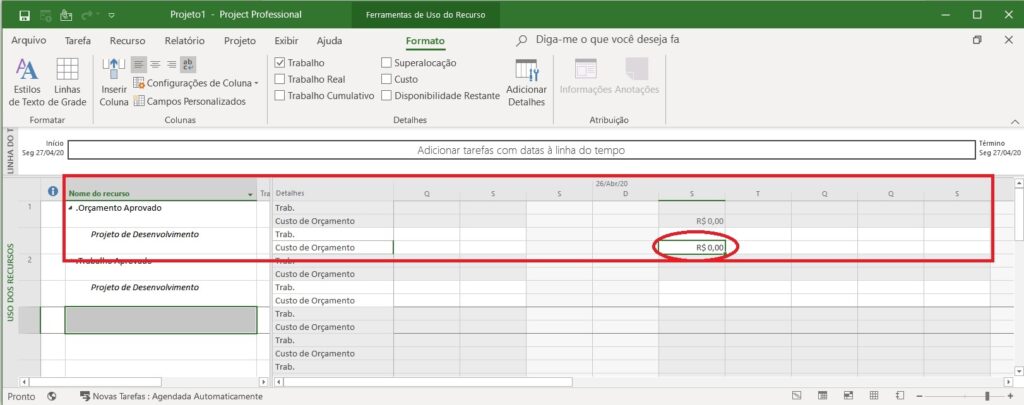
8. Em algum modo de exibição do tipo planilha, por exemplo, o Gráfico de Gantt, adicione uma coluna chamada “Custo de Orçamento” para exibir o valor recém preenchido.
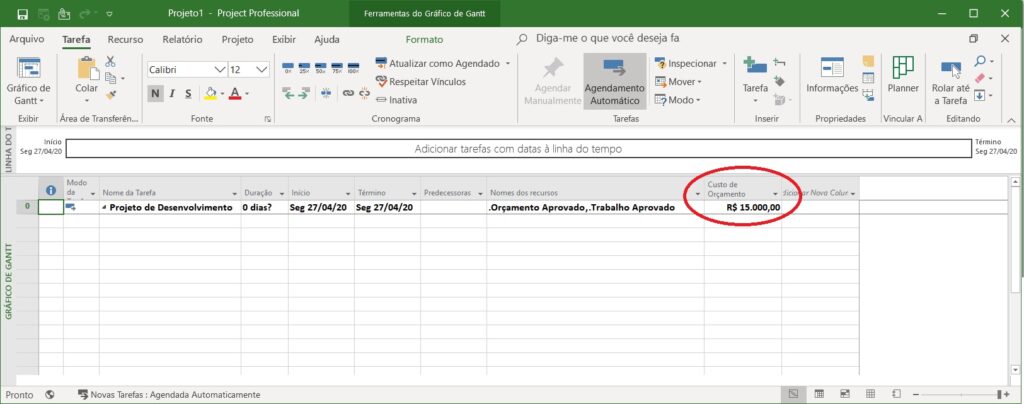
3. Registrar e Visualizar Orçamento do Trabalho Aprovado no Cronograma do Project Desktop
Com o recurso de ‘trabalho de orçamento’ devidamente alocado, atribuído, na tarefa resumo do cronograma (linha 0), iremos registrar o orçamento aprovado, conhecido por trabalho, para o programa, projeto ou subprojeto:
1. Abra o Modo de Exibição Uso dos Recursos;
2. No menu ribbon, clique na aba “Formato”;
3. Clique em “Adicionar Detalhes”;
4. Selecione “Trabalho de Orçamento” em “Campos Disponíveis”;
5. Clique em “Mostrar”;
6. Clique em “OK”;
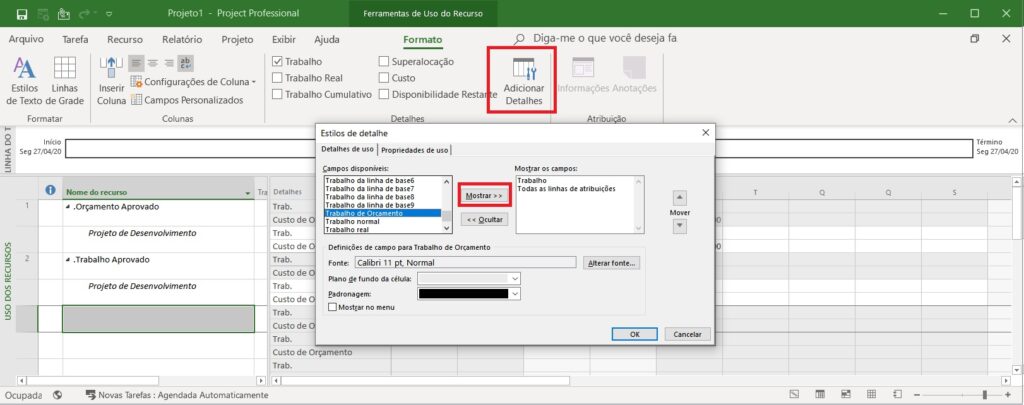
7. Busque pelo recurso trabalho de orçamento, na linha referente à linha resumo do projeto (linha 0), preencha a quantidade de horas do orçamento de trabalho do cronograma;
Importante: idealmente você deveria inserir o valor aprovado do trabalho de orçamento na mesma data de início do programa, projeto ou subprojeto;
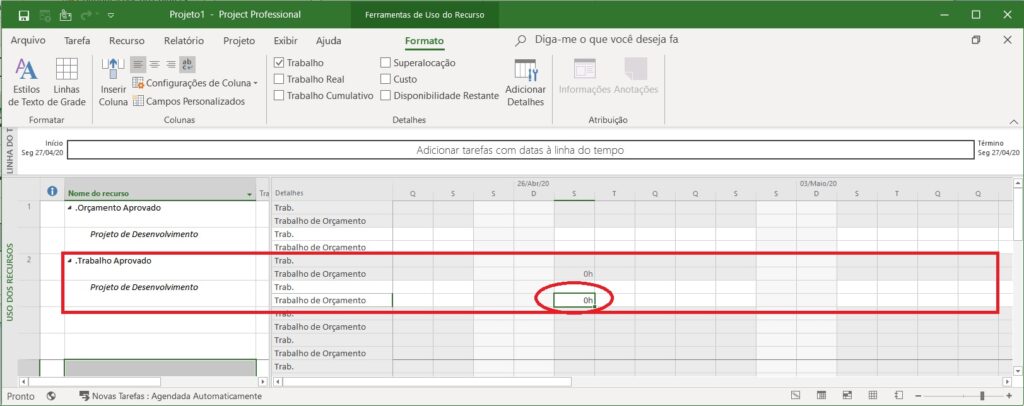
8. Em algum modo de exibição do tipo planilha, por exemplo, o Gráfico de Gantt, adicione uma coluna chamada “Trabalho de Orçamento” para exibir o valor recém preenchido.
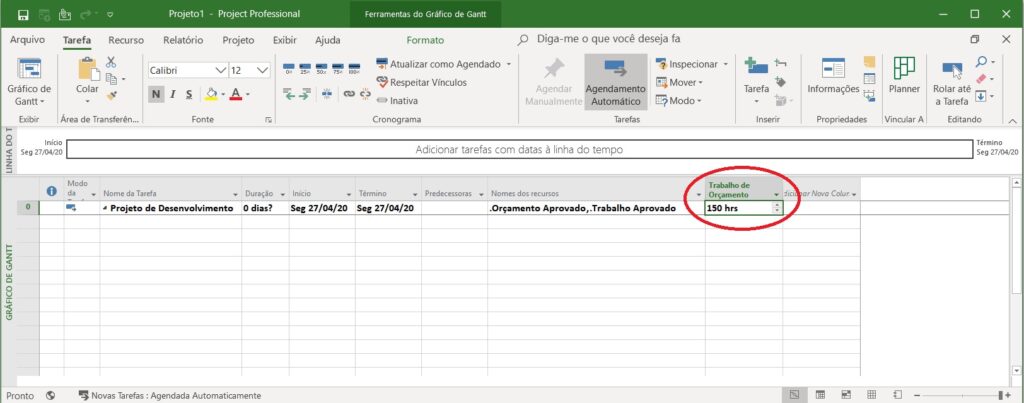
4. Registrar e Visualizar Custo do Orçamento e Orçamento do Trabalho no Project Online
Infelizmente, o Project Online não permite, de forma padrão, que se registre e visualize o custo do orçamento e o orçamento do trabalho no cronograma.
Portanto, um modo de exibição com uma tabela customizada contendo as colunas “Custo de Orçamento” e “Trabalho de Orçamento” precisaria ser criado pelo Administrador do Project Online da sua empresa.
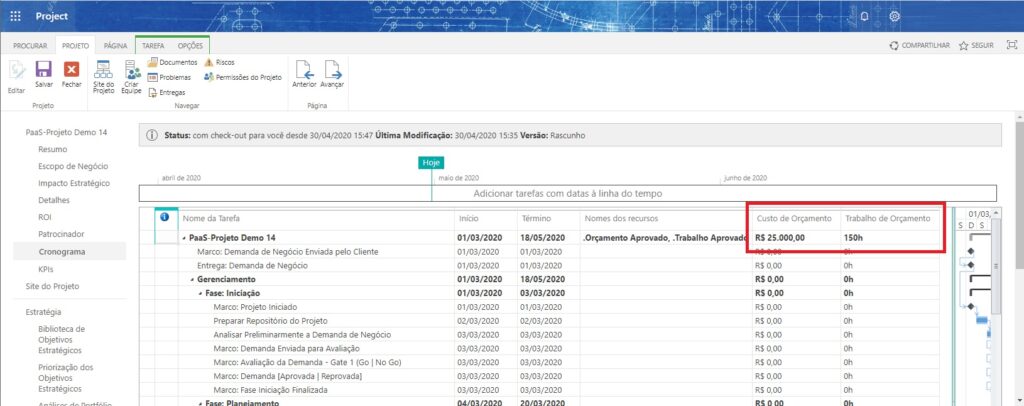
Muito bem, com os orçamentos de custo e do trabalho criados e com os valores aprovados registrados, não se esqueça de salvar a linha de base ou baseline e depois publicar seu cronograma!
Com estas informações, você poderá, no futuro, comparar com os valores planejados e realizados do seu programa, projeto ou subprojeto.
Tem mais! Nos acompanhe nos próximos artigos para entender como você pode:
- Salvar Linha de Base ou Baseline no Project
- Copiar Linha de Base ou Baseline no Project
- Comparar Linhas de Base ou Baselines do Cronograma