Analisamos anteriormente como identificar e localizar desequilíbrios na alocação de trabalho para os membros da equipe do programa, projeto ou subprojeto, agora iremos entender como nivelar recursos manualmente no Project Desktop e resolver a superalocação e subalocação destes recursos para melhorar o planejamento do programa, projeto e subprojeto.
1. O Que é Superalocação e Subalocação
Definimos o que é uma superalocação e subalocação dos membros da equipe do programa, projeto ou subprojeto, mas o reforço é importante:
Uma das funções fundamentais do gerente de projetos ou programas é garantir que a carga de trabalho de todas as tarefas e atividades esteja atribuída de forma balanceada para os membros da equipe.
2. Tipos de Nivelamento de Recursos do Project Desktop
Nivelar os recursos é fundamental para evitar que o seu programa, projeto ou subprojeto tenha recursos do tipo trabalho subalocados (ociosos) ou superalocados (sobrecarregados).
Os tipos de nivelamento de recursos do Project Desktop disponíveis são o manual e o automático.
Neste artigo, trataremos exclusivamente do nivelamento de recursos manual, pois o nivelamento de recursos automático será tratado separadamente.
3. Como Nivelar Recursos Manualmente no Project Desktop
Nivelamento de recursos manual consiste na redistribuição das horas de trabalho alocadas afim de resolver os problemas de superalocação e subalocação. Esta redistribuição pode ser feita, por exemplo, através dos modos de exibição “Planejador de Equipe”, “Uso do Recurso” ou “Gantt”.
Nivelar recursos manualmente é recomendado quando seu cronograma apresenta poucos casos de superalocação e subalocação, ou para um ajuste mais fino após o nivelamento automático.
Veja a seguir as alternativas sobre como nivelar recursos manualmente no Project Desktop.
3.1. Como Localizar um Recurso com Tempo Disponível ou Subalocado
Para localizar um recurso com tempo disponível (subalocado) para trabalhar em uma tarefa ou atividades, você pode usar o modo de exibição “Uso do Recurso”.
O modo de exibição “Uso do Recurso” do Project Desktop permite que você localize as superalocações e subalocações e redistribua as horas de trabalho atribuídas de forma a preencher os períodos ociosos e aliviar os períodos sobrecarregados:
1. No menu ribbon, clique em “Recurso”;
2. Clique na parte inferior do botão “Planejador de Equipe”;
3. Selecione o modo de exibição “Uso dos Recursos”.
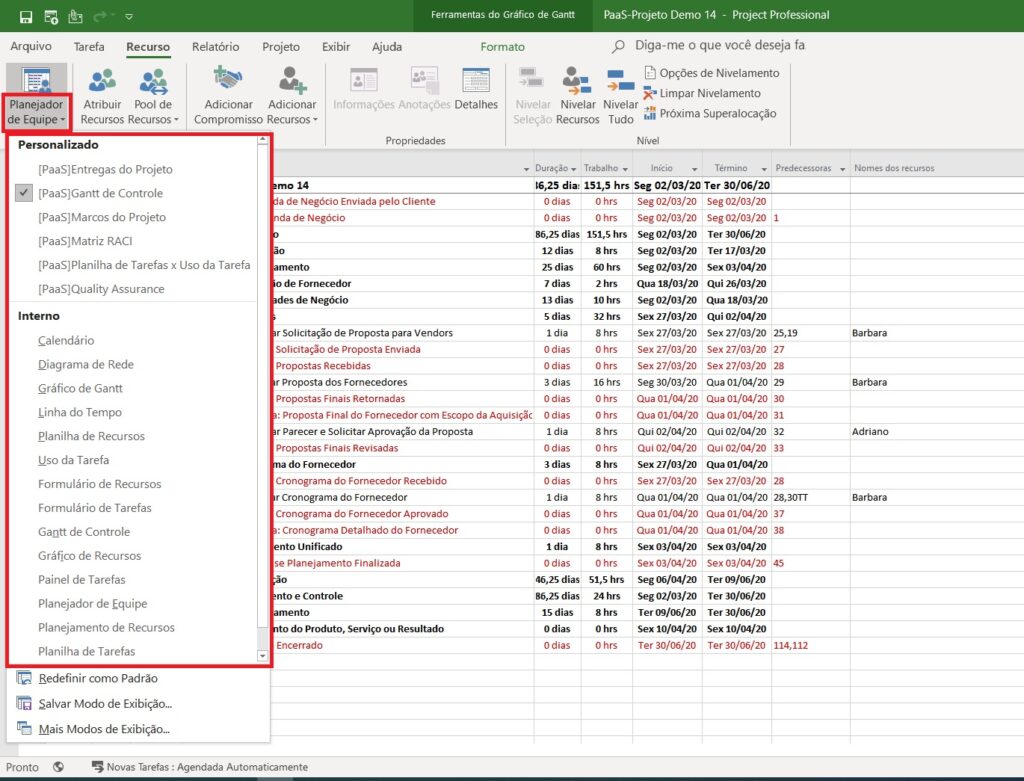
4. No modo de exibição “Uso dos Recursos”, no menu ribbon, clique em “Formato”;
5. Selecione a opção “Disponibilidade Restante”;
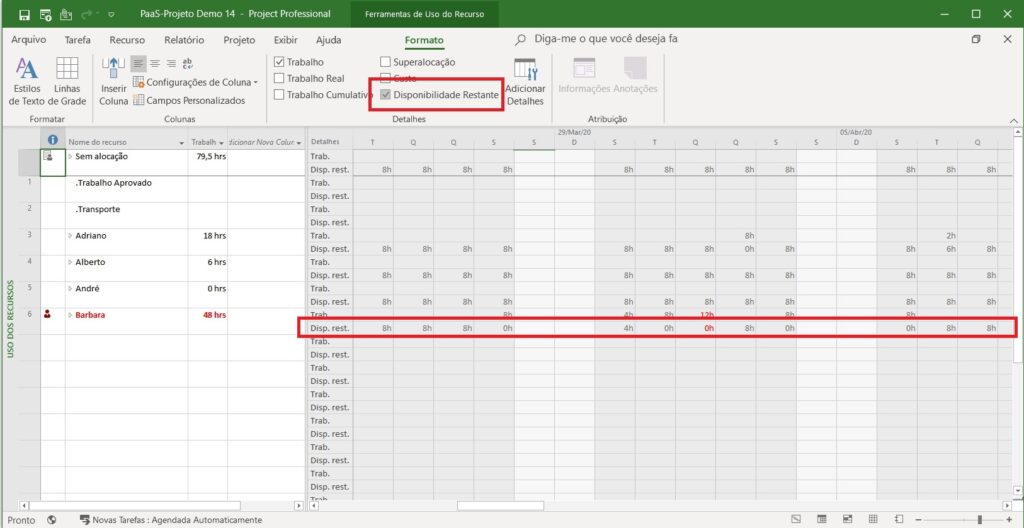
6. Na linha “Disponibilidade restante”, analise a quantidade de trabalho que corresponde à quantidade de trabalho subalocado (ocioso).
Também é possível enxergar as subalocações através do modo de exibição “Gráfico de Recursos”, exibindo um gráfico de barras com a carga de trabalho disponível de um recurso específico:
1. No menu ribbon, clique em “Recurso”;
2. Clique na parte inferior do botão “Planejador de Equipe”;
3. elecione o modo de exibição “Gráfico de Recursos”.
4. No modo de exibição “Gráfico de Recursos”, clique em “Formato”, no menu ribbon;
5. Em “Gráfico”, selecione a opção “Disponibilidade Restante”;
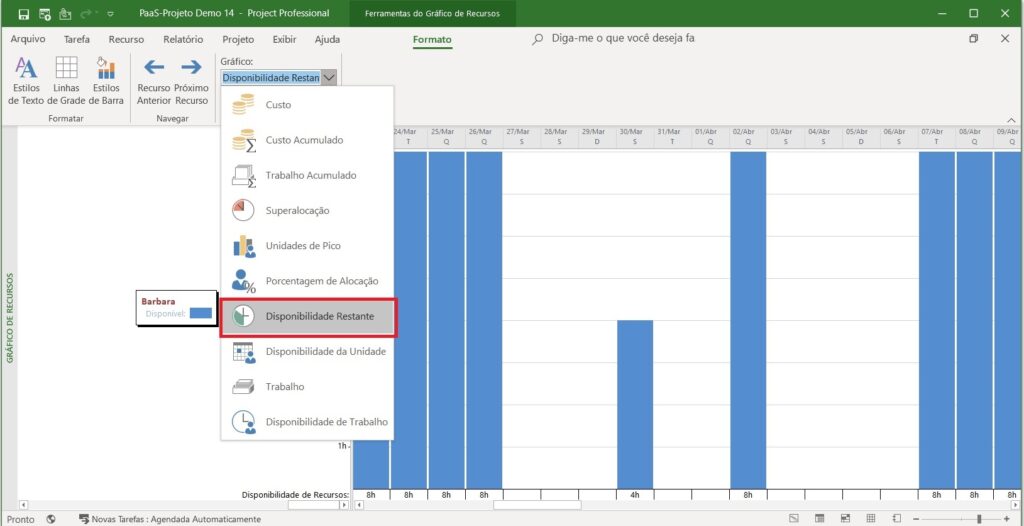
6. Para o recurso selecionado, analise a quantidade de trabalho disponível que será exibida no gráfico;
7. A quantidade de tempo disponível do recurso é exibida na parte inferior do gráfico;
8. Use a barra de rolagem do canto inferior direito para identificar subalocações;
9. Para selecionar outro recurso, selecione “Próximo Recurso” através da aba “Formato” do menu ribbon.
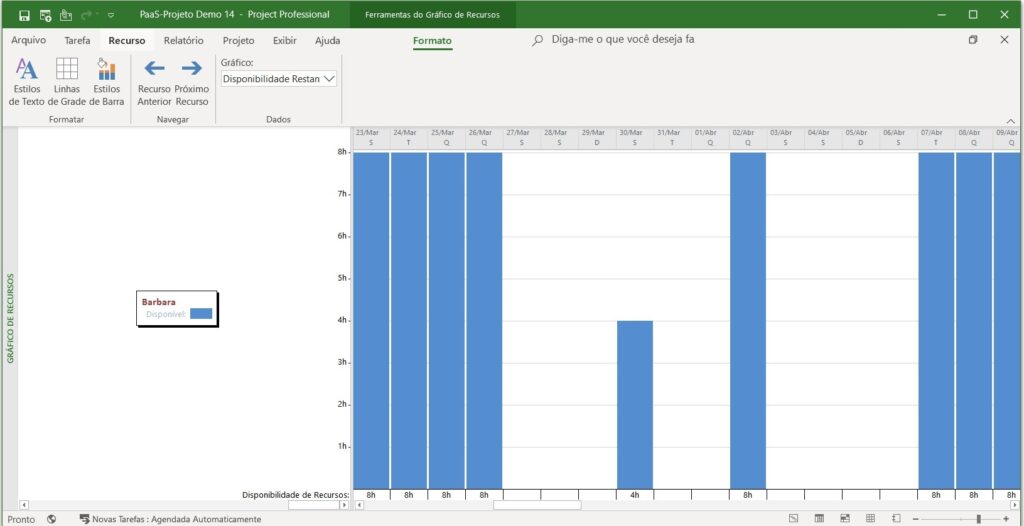
3.2. Como Remover ou Substituir um Recurso da Tarefa ou Atividade
Para resolver problemas de superalocação, você pode também remover um recurso de uma tarefa ou atividade (remover sua atribuição) ou substituí-lo por outro recurso que tenha maior disponibilidade ou experiência para concluir este trabalho no prazo:
1. Na aba “Tarefa” do menu ribbon, clique na parte inferior do botão “Gráfico de Gantt” e selecione um dos modos de exibição de gráfico de “Gantt”. No nosso caso, escolheremos o “[PaaS] Gantt de Controle”;
2. Na tarefa ou atividade que terá a atribuição do recurso removida ou substituída, clique com o botão direito e selecione “Atribuir Recursos”;
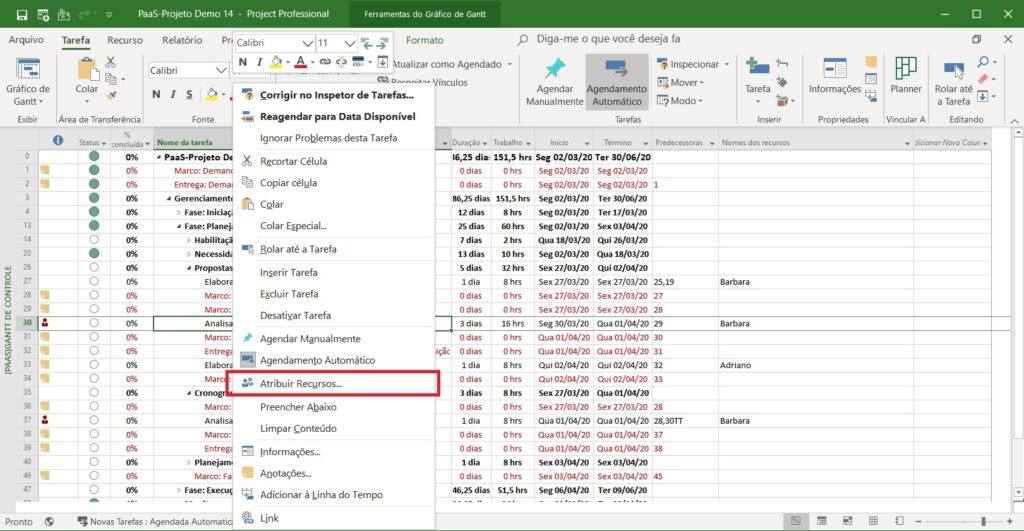
3. Selecione o recurso que será removido ou substituído;
4. Para removê-lo, clique em “Remover” e depois em “Fechar”;
5. Para substituí-lo, clique em “Substituir”;
6. Na janela “Substituir recurso”, selecione o recurso que será o substituo e clique em “OK”;
7. Clique em “Fechar”.
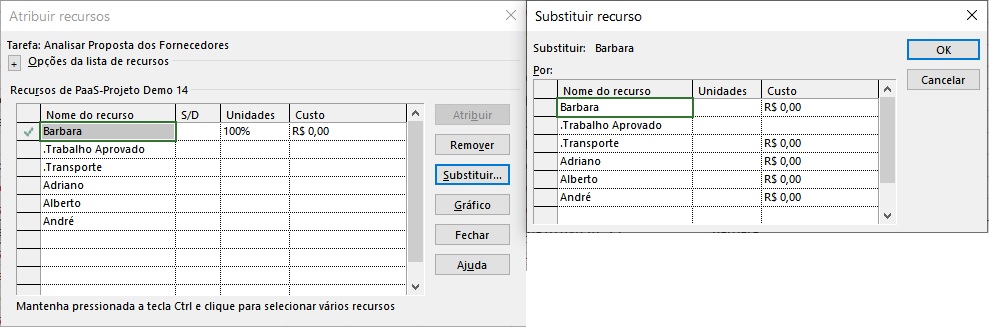
3.3. Como Alterar a Duração da Tarefa ou Atividade
Você pode alterar a duração de uma tarefa ou atividade sem alterar a quantidade de trabalho. Para isso, faça com que esta tarefa ou atividade seja do tipo trabalho fixo.
Para alterar a duração da tarefa ou atividade:
1. Na aba “Tarefa” do menu ribbon, clique na parte inferior do botão “Gráfico de Gantt” e selecione um dos modos de exibição de gráfico de Gantt. No nosso caso, escolheremos o “[PaaS] Gantt de Controle”;
2. Na coluna “Duração” altere para o valor no qual o recurso em questão não ficará subalocado ou superalocado;
3. Verifique se as datas do cronograma estão adequadas.
Não é recomendado alterar as datas das colunas de “Início” ou “Término”, pois esta alteração criará uma restrição que entrará em conflito com as dependências e vínculos entre as tarefas e atividades.
3.4. Como Aumentar a Disponibilidade de Recursos
É possível aumentar a capacidade de trabalho disponível de um recurso durante um período específico do programa, projeto ou subprojeto. No nosso caso, iremos permitir que a Barbara trabalhe 150% da sua capacidade máxima de trabalho (8 horas diárias) no dia 31/Março, ou seja, permitiremos que ela trabalhe 4 horas extra.
Importante: Caso você não tenha permissão para editar recursos no Project Online, será necessário que solicite esta alteração ao PMO (Escritório de Gerenciamento de Projeto), Gerente de Recursos ou Administrador do Project Online da empresa. Quaisquer alterações de recursos feitas diretamente pelo Project Desktop não serão aplicadas aos recursos da empresa ou recursos corporativos.
1. Veja aqui como editar corretamente recursos corporativos no Project Desktop;
2. Na janela “Informações sobre o recurso”, clique na aba “Geral”;
3. Para acrescentar uma exceção à disponibilidade do recurso, na tabela “Disponibilidade do recurso”, indicaremos que até o dia 30/Março, Barbara terá 100% de disponibilidade, em 31/Março, 150% de disponibilidade e a partir de 01/Abril, retorna 100% de disponibilidade, de acordo com a imagem a seguir;
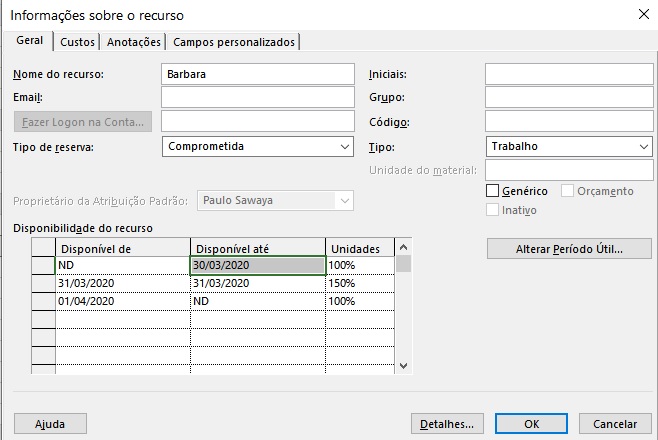
Note que, para foram necessárias três linhas para criar esta disponibilidade extra pontual e que, para o início da disponibilidade em 100% antes da exceção e o término da disponibilidade de 100% após a exceção não existem, portanto, serão substituídas por ND (não determinado).
E por que não podemos simplesmente alterar o campo “Unidades Máximas Atuais (%)” no Project Online? Simples, ao alterar o campo para 150%, o recurso terá 150% da capacidade de trabalho disponível em todos os programas, projetos e subprojetos onde estará alocado, comprometendo todo o planejamento dos cronogramas.
3.5. Como Controlar a Disponibilidade de Recursos
Outra maneira de garantir que todo o trabalho alocado a um recurso seja concluído é aumentar seu intervalo de datas disponíveis para o programa, projeto ou subprojeto ou a sua capacidade de trabalho disponível (como aconteceu no caso do exemplo no tópico “Como Aumentar a Disponibilidade de Recursos”).
Em contrapartida, para recursos que não precisarão ser alocados da maneira que você havia planejado, você pode também reduzir o intervalo de datas ou sua capacidade de trabalho disponível. Isso fará com que os custos do programa, projeto ou subprojeto sejam reduzidos. Esta alternativa reduzirá a disponibilidade do recurso para todos os programas, projetos e subprojetos.
Importante: Caso você não tenha permissão para editar recursos no Project Online, será necessário que solicite esta alteração ao PMO (Escritório de Gerenciamento de Projeto), Gerente de Recursos ou Administrador do Project Online da empresa. Quaisquer alterações de recursos feitas diretamente pelo Project Desktop não serão aplicadas aos recursos da empresa ou recursos corporativos.
1. Edite o calendário do recurso corporativo cadastrado no Project Online;
2. Na janela “Alterar Período Útil”, faça as alterações de acordo com cada caso:
- Para superalocações, revise as exceções (férias, folgas e feriados) e as semanas de trabalho e negocie as alterações para reduzir os impactos no cronograma. Não se esqueça de, primeiramente, negociar estas alterações com o membro da equipe;
- Para subalocações, você pode, na aba “Exceções”, criar períodos pontuais onde o recurso não estará disponível ou, em “Semanas de Trabalho”, definir os dias nos quais o recurso estará disponível e concentrar o trabalho alocado nestes dias.
Entender como nivelar recursos manualmente no Project Desktop e resolver a superalocação e subalocação destes recursos, com certeza, é trabalhoso. Esta é uma das alternativas disponíveis ao gerente de projetos ou programas para melhorar o planejamento do programa, projeto e subprojeto.
Além do nivelamento manual de recursos, podemos também realizá-lo automaticamente.




