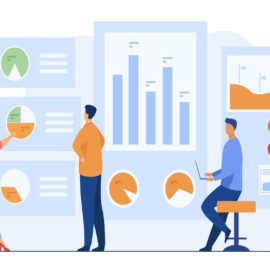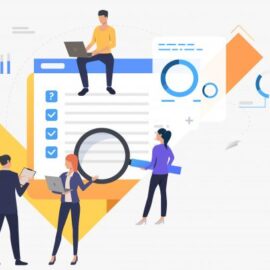Analisamos anteriormente como identificar e localizar desequilíbrios na alocação de trabalho para os membros da equipe do programa, projeto ou subprojeto. Vamos evoluir um pouco mais e iremos entender como nivelar recursos automaticamente no Project Desktop e resolver a superalocação e subalocação destes recursos para melhorar o planejamento do programa, projeto e subprojeto.
1. O Que é Superalocação e Subalocação
Definimos o que é uma superalocação e subalocação dos membros da equipe do programa, projeto ou subprojeto, mas o reforço é importante.
- Superalocação: quando há mais trabalho planejado atribuído ao membro da equipe que sua real capacidade de trabalho disponível, gerando sobrecarga.
- Subalocação: quando há menos trabalho planejado atribuído ao membro da equipe que sua real capacidade de trabalho disponível, gerando ociosidade.
Uma das funções fundamentais do gerente de projetos ou programas é garantir que a carga de trabalho de todas as tarefas e atividades esteja atribuída de forma balanceada para os membros da equipe.
2. Tipos de Nivelamento de Recursos do Project Desktop
Nivelar os recursos é fundamental para evitar que o seu programa, projeto ou subprojeto tenha recursos do tipo trabalho subalocados (ociosos) ou superalocados (sobrecarregados).
Os tipos de nivelamento de recursos do Project Desktop disponíveis são o manual e o automático. Iremos tratar exclusivamente do nivelamento de recursos automático e suas parametrizações, pois o nivelamento de recursos manual será tratado separadamente.
3. Como Nivelar Recursos Automaticamente no Project Desktop
O nivelamento automático de recursos no Project Desktop pode ser feito para o cronograma inteiro, somente para uma seleção de tarefas ou atividades, ou somente para recursos específicos.
Primeiramente, vamos configurar como o Project Desktop realizará o nivelamento automático dos recursos.
3.1. Como Parametrizar o Nivelamento Automático
1. No menu ribbon, clique na aba “Recurso”;
2. lique em “Opções de Nivelamento”;
3. Configure as opções de nivelamento (apresentaremos a seguir uma breve explicação das opções);
4. Clique em “OK”.
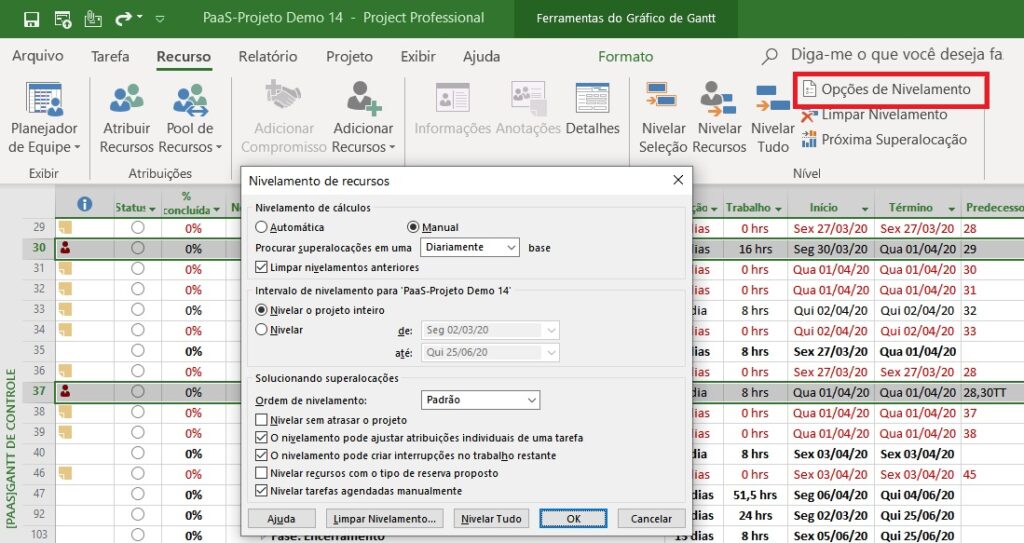
Descrição das opções da janela “Nivelamento de recursos”:
| Nivelamento de Cálculo | No modo automático, o nivelamento ocorrerá durante a atribuição de trabalho aos recursos (esta funcionalidade não é recomendável na maioria dos casos); No modo manual, o nivelamento ocorrerá somente quando o comando for dado. |
| Procure por superalocações em uma base | Escolha um intervalo de tempo para o Project Desktop reconhecer superalocações. Por exemplo, uma superalocação pode não ser localizada caso este campo esteja marcado como “Semanalmente”, mas seria considerado se marcado “Diariamente”. |
| Intervalo de nivelamento para o projeto | Durante o planejamento do cronograma, é mais fácil nivelá-lo por inteiro; Durante a execução do programa, projeto ou subprojeto é recomendável que se nivele períodos específicos. |
| Ordem de nivelamento | Especifica a ordem que Project Desktop adiará ou dividirá as tarefas e atividades com superalocação. Você pode realizar o nivelamento de acordo com a prioridade da tarefa, prioridade do projeto ou ambas as prioridades. Quando um recurso estiver alocado em vários projetos, seu trabalho alocado será considerado de acordo com a prioridade de cada programa, projeto e subprojeto. |
| Nivelar sem atrasar o projeto | Com esta opção marcada, o Project Desktop tentará nivelar os recursos sem alterar a data de término do programa, projeto ou subprojeto. Porém, isso pode não ser possível. |
| O Nivelamento pode ajustar atribuições individuais de uma tarefa | Quando uma tarefa ou atividade está atribuída a mais de um recurso, o Project Desktop poderá definir períodos diferentes para cada recurso executar a tarefa ou atividade. |
| O Nivelamento pode criar interrupções no trabalho restante | Com esta opção marcada, o Project Desktop poderá dividir uma tarefa ou atividade para que seja realizada dentro da disponibilidade de alocação do recurso. Esta não é uma situação usual, então normalmente, fica desmarcada. |
| Nivelar recursos com o tipo de reserva proposto | Ao nivelar os recursos, a atribuição destes recursos é mudada para “proposto” para que as mudanças sejam aprovadas. Esta opção deve ser marcada somente quando recursos críticos fizerem parte da equipe do programa, projeto ou subprojeto. |
| Nivelar tarefas agendadas manualmente | Com esta opção marcada, o Project Desktop também nivelará as atribuições de recursos em tarefas ou atividades manuais. |
3.2. Como Realizar o Nivelamento Automático
Recomendamos fortemente que grave uma cópia de segurança, backup, de seu cronograma antes de continuar com o nivelamento automático. Isso será importante caso as alterações realizadas pelo Project Desktop tenham que ser completamente anuladas e o arquivo original restaurado. Com as opções de nivelamento configuradas, vamos ao nivelamento.
Depois de parametrizar o nivelamento, é possível escolher parametrizar uma seleção de tarefas ou atividades, recursos específicos ou todo o cronograma.
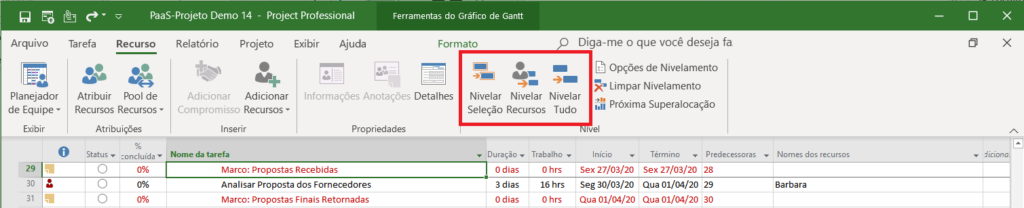
Para o nosso passo-a-passo, faremos o nivelamento para o projeto inteiro:
1. No menu ribbon, clique na aba “Recurso”;
2. Clique em “Nivelar Tudo”;
3. Perceba que algumas datas foram destacadas, informando o que foi alterado com o nivelamento;
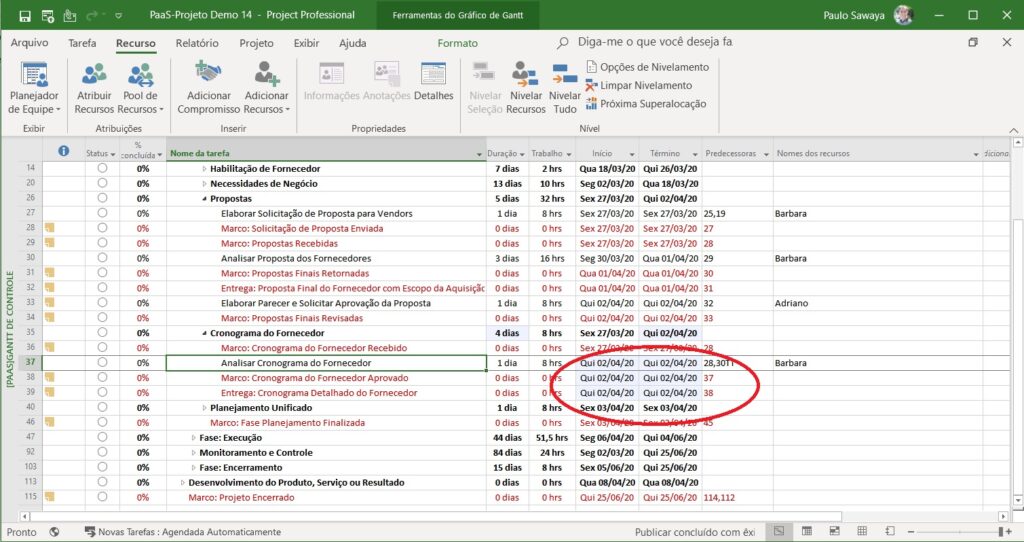
4. Analise se as alterações realizadas pelo Project Desktop são aceitáveis para seu programa, projeto ou subprojeto. Talvez você precise realizar algum ajuste manual em tarefas, atividades ou recursos críticos.
4. Como Bloquear o Nivelamento Automático
Existem situações que o nivelamento automático de recursos ou mesmo de tarefas ou atividades não é necessária ou bem-vinda. Podemos impedir que recursos específicos e até mesmo tarefas ou atividades específicas sejam nivelados automaticamente, bloqueando-os.
4.1. Como Bloquear o Nivelamento Automático da Tarefa ou Atividade
Para bloquear o nivelamento automático de tarefas ou atividades específicas pelo Project Desktop:
1. Clique com o botão direito sobre o nome da última coluna à direita do cronograma;
2. Clique em “Inserir Coluna”;
3. Digite “Nivelar Atribuições”;
4. Tecle “Enter”.
Para cada tarefa ou atividade, marque “Sim” para permitir que o Project Desktop defina períodos diferentes para cada recurso executar a tarefa ou atividade após o nivelamento. Caso contrário, marque “Não”.
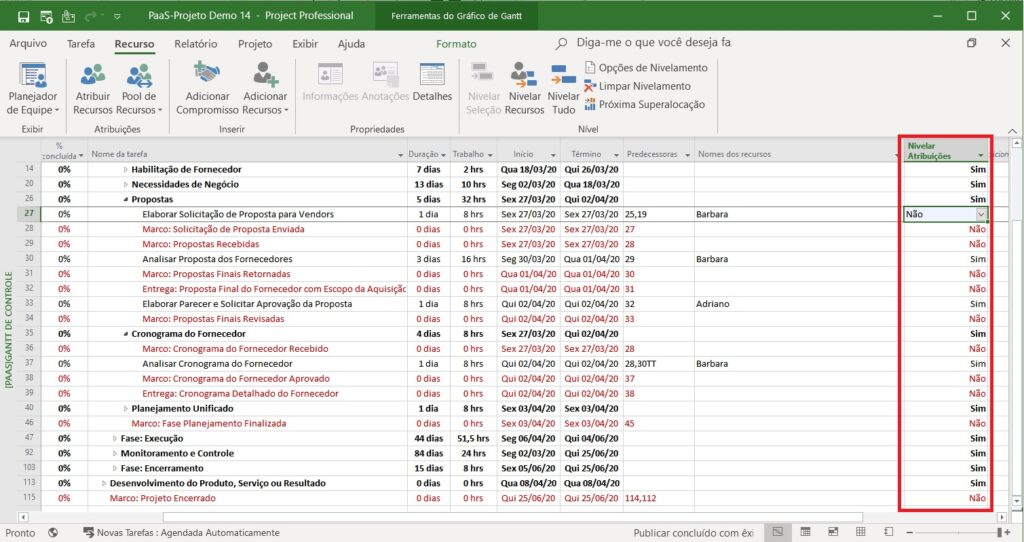
4.2. Como Bloquear o Nivelamento Automático do Recurso
Para bloquear o nivelamento automático pelo Project Desktop de recursos específicos:
1. No menu ribbon, clique na aba “Tarefas”;
2. No grupo “Exibir”, selecione o modo de exibição “Planilha de Recursos”;
3. Clique em “Inserir Coluna”;
4. Digite “Pode Nivelar”;
5. Tecle “Enter”.
Para cada recurso, marque “Sim” para permitir que o Project Desktop defina períodos diferentes para cada recurso executar a tarefa ou atividade após o nivelamento. Caso contrário, marque “Não”.
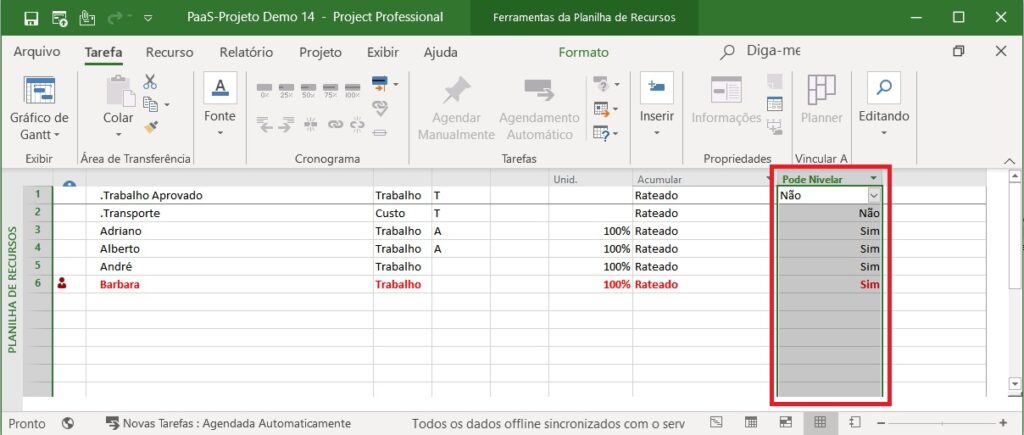
5 . Como Reverter o Nivelamento de Recursos Aplicado Automaticamente
Depois de analisar o nivelamento de recursos automático realizado pelo Project Desktop, talvez você decida que as alterações realizadas não são bem-vindas e precisam ser revertidas. Para isso:
1. No menu ribbon, clique na aba “Recurso”;
2. Clique em “Limpar Nivelamento”.

Por qualquer razão, podemos ainda recuperar a cópia de segurança do cronograma que você gravou.
Entender como nivelar recursos automaticamente no Project Desktop e resolver a superalocação e subalocação destes recursos, com certeza, é vantajoso por ser automático, mas exige cuidados e atenção. Esta é uma das alternativas disponíveis ao gerente de projetos ou programas para melhorar o planejamento do programa, projeto e subprojeto.
Além do nivelamento automático de recursos, podemos também realizá-lo manualmente.