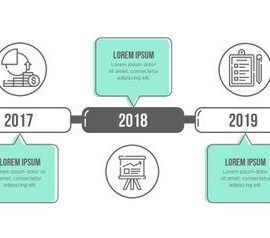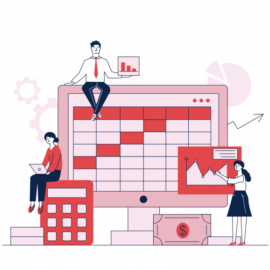Muitas vezes, você, como gerente de programas, projetos ou subprojetos, precisa rapidamente visualizar o ponto de situação sem ter que entrar no detalhe do cronograma, e muitas vezes até compartilhar por e-mail ou apresentação executiva. Saiba que o Project facilita a sua vida neste ponto, vamos mostrar como customizar a linha do tempo do Project.
Você poderá customizar a linha do tempo para visualizar desde as fases de um programa, projeto ou subprojeto, tarefas ou atividades específicas, até entregas e marcos para apresentar uma visão macro do cronograma.
- 1. Como Criar Linha do Tempo no Project Desktop
- 2. Como Criar Linha do Tempo no Project Online
- 3. Como Criar Múltiplas Linhas do Tempo no Project Desktop
- 4. Como Criar Múltiplas Linhas do Tempo no Project Online
- 5. Como Organizar Tarefas, Atividades, Marcos e Fases nas Linhas do Tempo
- 6. Como Compartilhar a Linha do Tempo
- 7. Como Ajustar a Escala de Tempo da Linha do Tempo
1. Como Criar Linha do Tempo no Project Desktop
A Linha do Tempo do Project Desktop pode ser visualizada através do Modo de Exibição Linha do Tempo ou em conjunto com outros modos de exibição da seguinte forma:
1. No menu ribbon, clique na aba “Exibir”;
2. Marque a opção “Linha do Tempo”;
3. A linha do tempo será exibida logo abaixo do menu ribbon;
Para adicionar uma tarefa, atividade, marco ou fase na linha do tempo:
4. Clique com o botão direito sobre a linha que será adicionada à linha do tempo;
5. Clique em “Adicionar à Linha do Tempo”.
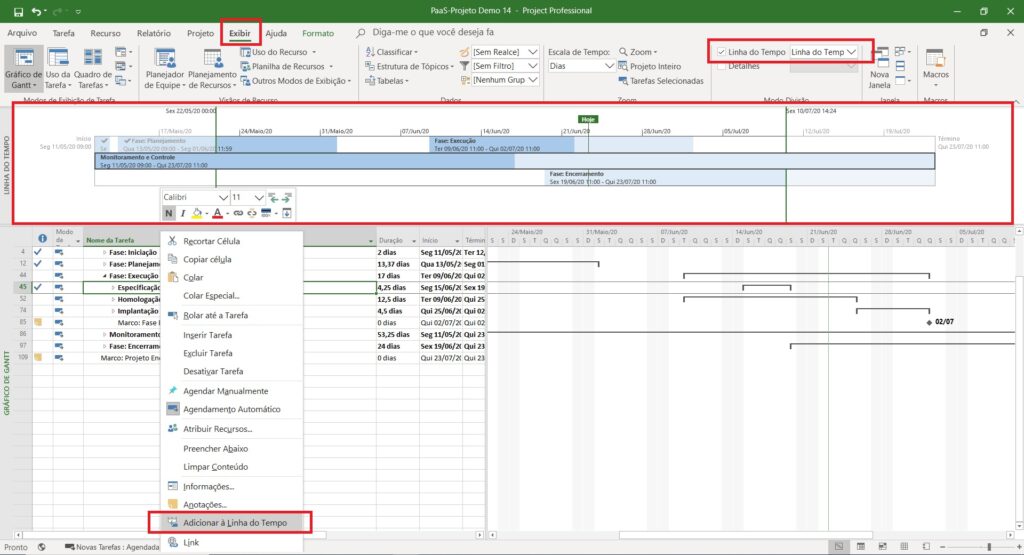
A linha do tempo, após o salvamento e publicação do cronograma no repositório de projetos do Project Online, mantém suas formatações tanto no Project Desktop quanto no Project Online.
2. Como Criar Linha do Tempo no Project Online
A linha do tempo no Project Online está disponível na parte superior do modo de exibição Gráfico de Gantt. Para adicionar uma tarefa, atividade ou marco na linha do tempo:
1. Abra o cronograma através da “Central de Projetos” do Project Online;
2. Faça o check-out;
3. Clique com o botão direito na tarefa, atividade, marco ou fase que deseja adicionar à linha do tempo;
4. Clique em “Adicionar à linha do tempo”.
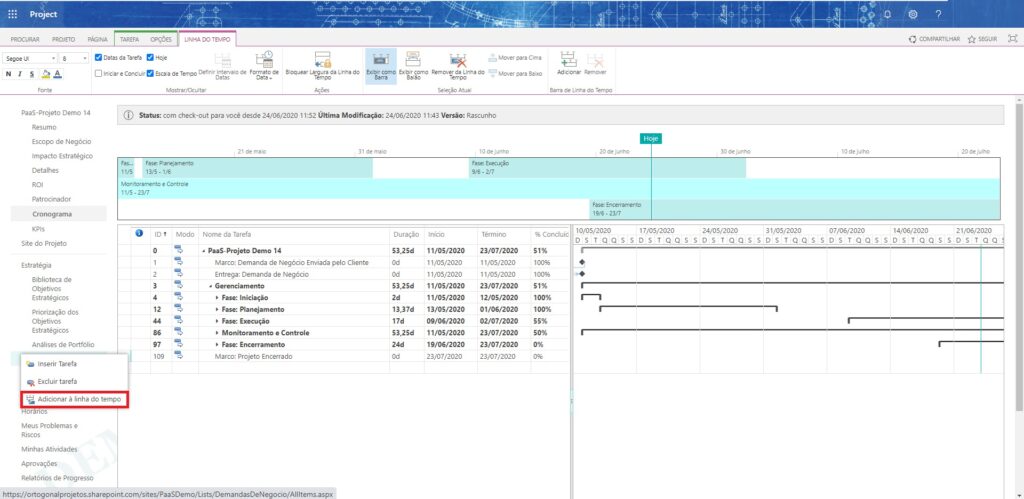
A linha do tempo, após o salvamento e publicação do cronograma no repositório de projetos do Project Online, mantém suas formatações tanto no Project Desktop quanto no Project Online.
3. Como Criar Múltiplas Linhas do Tempo no Project Desktop
Para facilitar a visualização e interpretação das informações contidas na linha do tempo do cronograma do seu programa, projeto ou subprojeto, é possível criar múltiplas linhas do tempo, com o intuito de organizar as tarefas, atividades, marcos e fases. Para isso:
1. Clique sobre a linha do tempo para selecionar a exibição;
2. No menu ribbon, clique na aba “Formato”;
3. Clique em “Barra de Linha do Tempo”;
4. Uma nova barra de linha do tempo será adicionada.
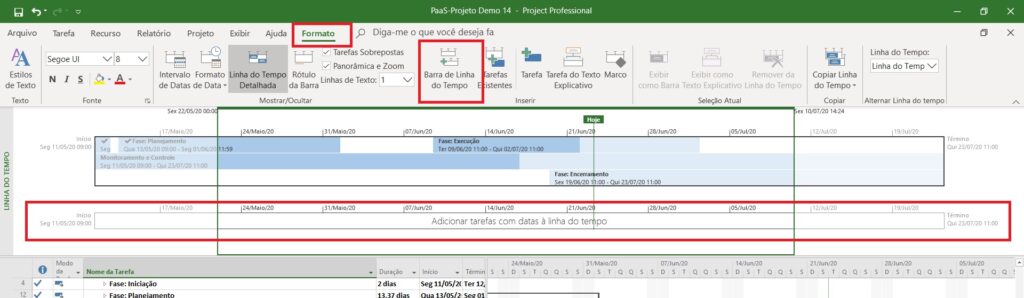
O Project Desktop permite a criação de até 10 barras de linha do tempo. Para adicionar uma tarefa, atividade, marco ou fase em uma determinada barra da linha do tempo:
1. Clique sobre a barra da linha do tempo na qual você deseja adicionar a tarefa, atividade, marco ou fase;
2. Clique com o botão direito sobre a tarefa, atividade, marco ou fase que será adicionada à linha do tempo;
3. Clique em “Adicionar à Linha do Tempo”.
É importante ressaltar que uma mesma tarefa, atividade, marco ou fase não pode ser adicionada simultaneamente a duas barras da linha do tempo.
4. Como Criar Múltiplas Linhas do Tempo no Project Online
Para criar múltiplas linhas do tempo no Project Online:
1. Clique sobre a linha do tempo para selecioná-la;
2. No menu ribbon, clique em “Formato”;
3. Clique em “Adicionar” e uma nova barra aparecerá na linha do tempo.
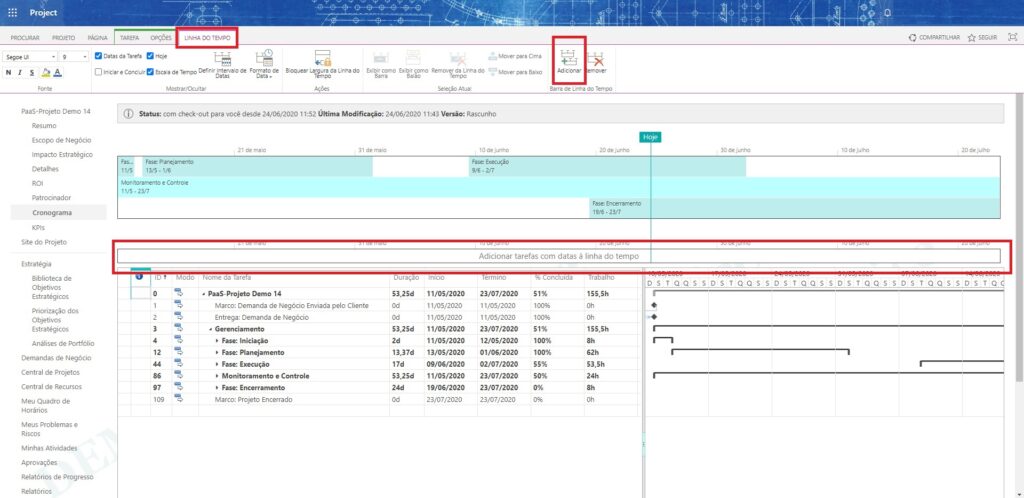
5. Como Organizar Tarefas, Atividades, Marcos e Fases nas Linhas do Tempo
É possível reorganizar as tarefas, atividades, marcos e fases que estão presentes em cada uma das barras da linha do tempo, bem como adicionar texto, alterar cores e fonte.
5.1. Como Mover Tarefas, Atividades, Marcos e Fases Entre as Linhas do Tempo
Para mover tarefas, atividades, marcos e fases de uma barra da linha do tempo para outra, basta arrastá-la. Isso funciona tanto no Project Desktop quanto no Project Online.
5.2. Como Remover Tarefas, Atividades, Marcos e Fases da Linha do Tempo
Para remover tarefas, atividades, marcos e fases de uma barra da linha do tempo do Project Desktop:
1. Com o botão direito, clique sobre a tarefa, atividade, marco ou fase que deseja remover da linha do tempo;
2. Clique em “Remover da Linha do Tempo”.
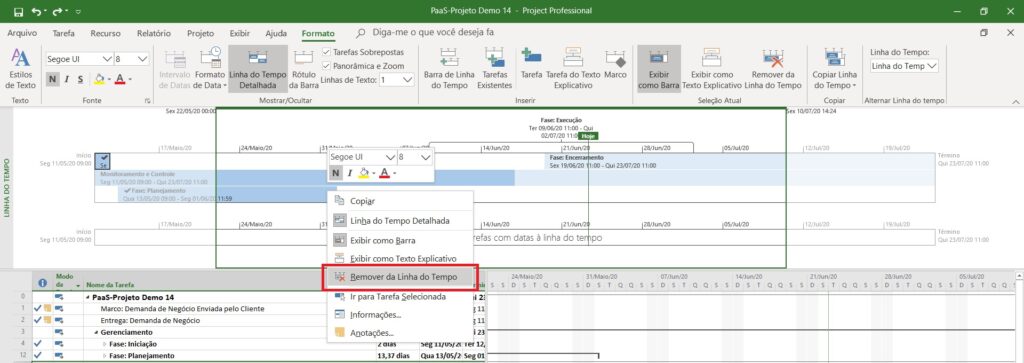
No Project Online:
1. Clique sobre a tarefa, atividade, marco ou fase da linha do tempo que deseja remover;
2. No menu ribbon, clique em “Formato”;
3. Clique em “Remover da Linha do Tempo”.
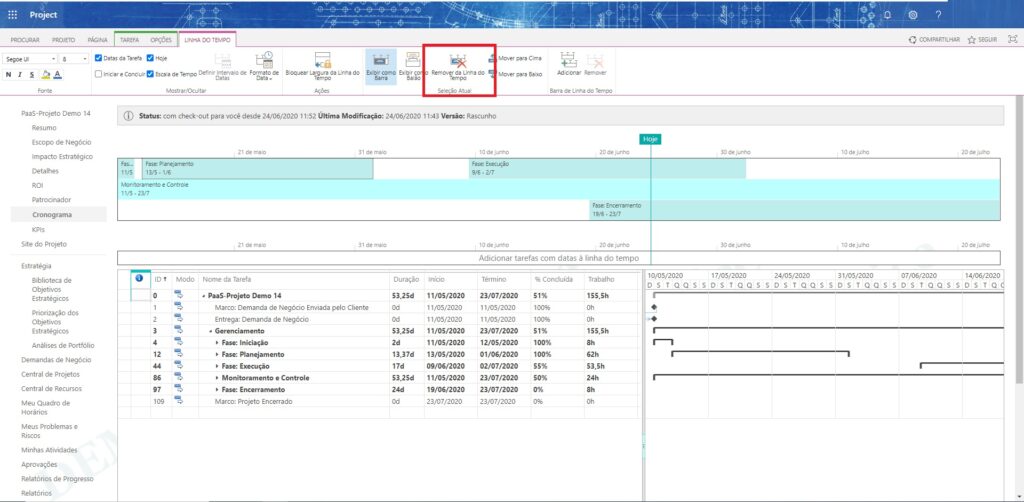
5.3. Como Formatar a Linha do Tempo
É possível formatar a linha do tempo do programa, projeto ou subprojeto de diversas formas, como alterar a fonte, o formato da letra, as cores, dentre outras formatações. Para isso:
1. Clique sobre a linha do tempo;
2. No menu ribbon, clique em “Formato”;
3. Selecione uma barra da linha do tempo, um marco ou o fundo da linha do tempo para aplicar as formatações;
4. Explore o grupo “Fonte” para alterar a formatação de fonte, cor da barra, cor do marco ou a cor de fundo.
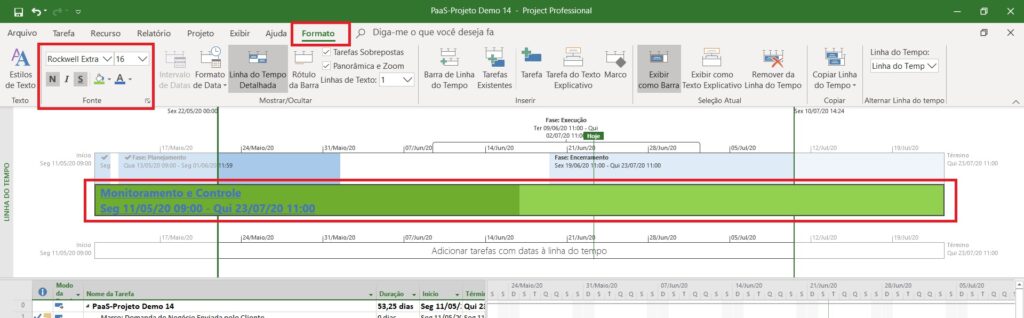
No Project Online, o procedimento é parecido, porém, o grupo “Fonte” está localizado na aba “Linha do Tempo”.
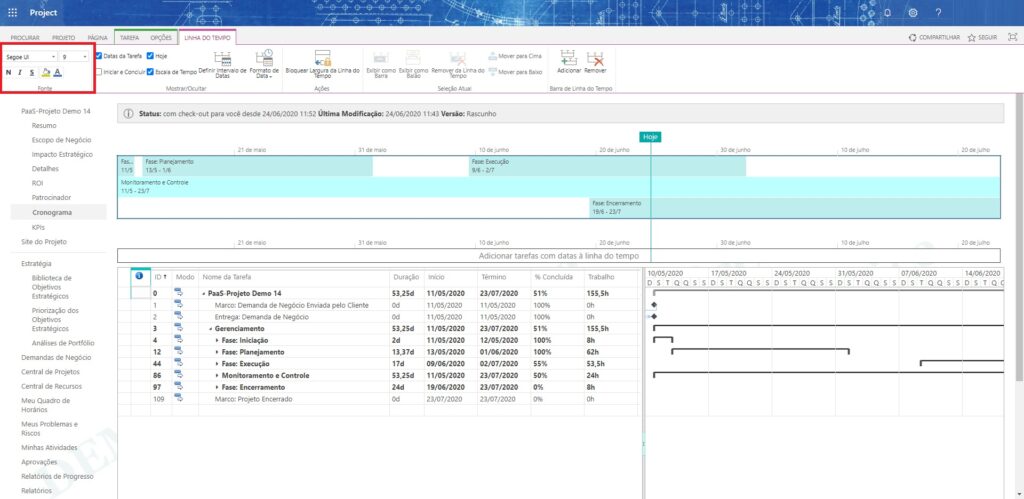
5.4. Como Rotular as Linhas do Tempo
Para facilitar a identificação de cada barra da linha do tempo, é possível nomeá-las individualmente. Infelizmente, até o momento, essa opção está disponível somente no Project Desktop:
1. Clique sobre a linha do tempo.
2. No menu ribbon, clique em “Formato”;
3. Clique em “Rótulo da Barra”;
4. Nomeie as barras individualmente e clique em “OK”;
5. Note o nome de cada barra no rótulo adicionado no canto inferior esquerdo de cada barra.
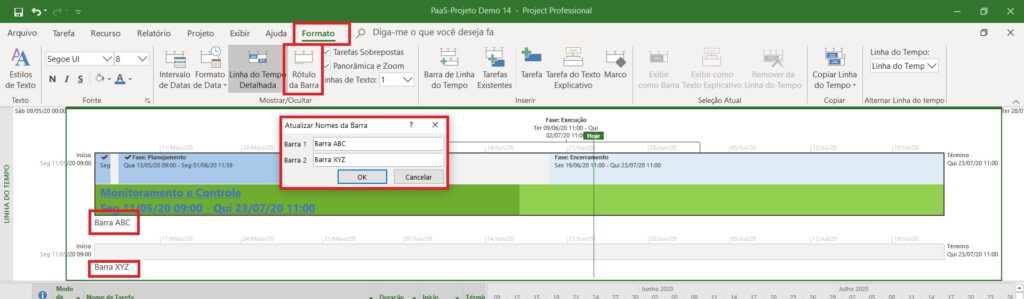
6. Como Compartilhar a Linha do Tempo
A linha do tempo é especialmente usada para apresentar uma visão geral do programa, projeto ou subprojeto. Ela pode ser copiada e colada em um e-mail, uma apresentação ou enviada através de algum aplicativo de mensagens instantâneas. A opção de compartilhamento, até o momento, está disponível somente no Project Desktop.
Para copiar a linha do tempo:
1. Clique na linha do tempo para selecioná-la;
2. No menu ribbon, clique na aba “Formatar”;
3. Clique em “Copiar Linha do Tempo” e escolha um tamanho:
- Para E-mail: Pequeno. Ajusta-se facilmente em uma mensagem de e-mail;
- Para Apresentação: Médio. Apropriado para um slide;
- Inteira: Grande. O mesmo tamanho exibido no Project Desktop.
4. Cole a linha do tempo no lugar desejado.
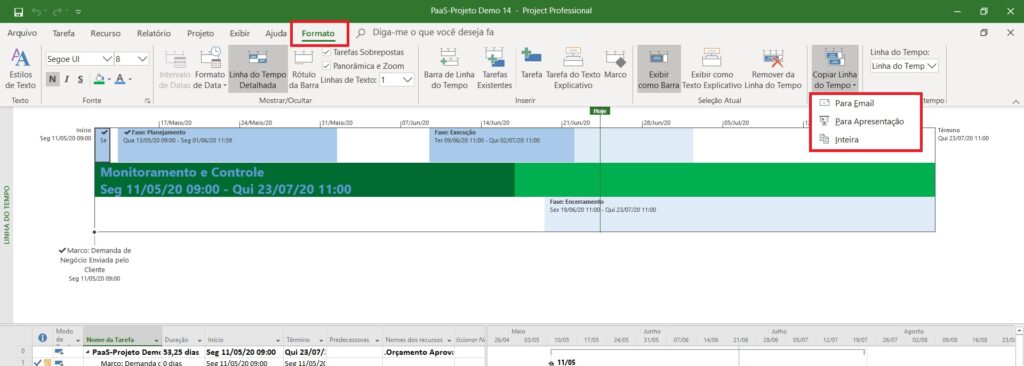
7. Como Ajustar a Escala de Tempo da Linha do Tempo
Assim como em outros modos de exibição do Project Desktop, é possível alterar a escala de tempo para refletir o período do cronograma que precisa ser visualizado. Esta função não está disponível no Project Online até o momento.
A linha do tempo não é diferente, para ajustar a escala de tempo:
1. Arraste as linhas verticais da linha do tempo que representam o período visualizado;
2. Note que a escala de tempo também será ajustada onde a informações for apresentada distribuída ao longo do tempo;
3. Para mover a área visualizada, mova a barra de rolagem localizada no canto inferior da janela.
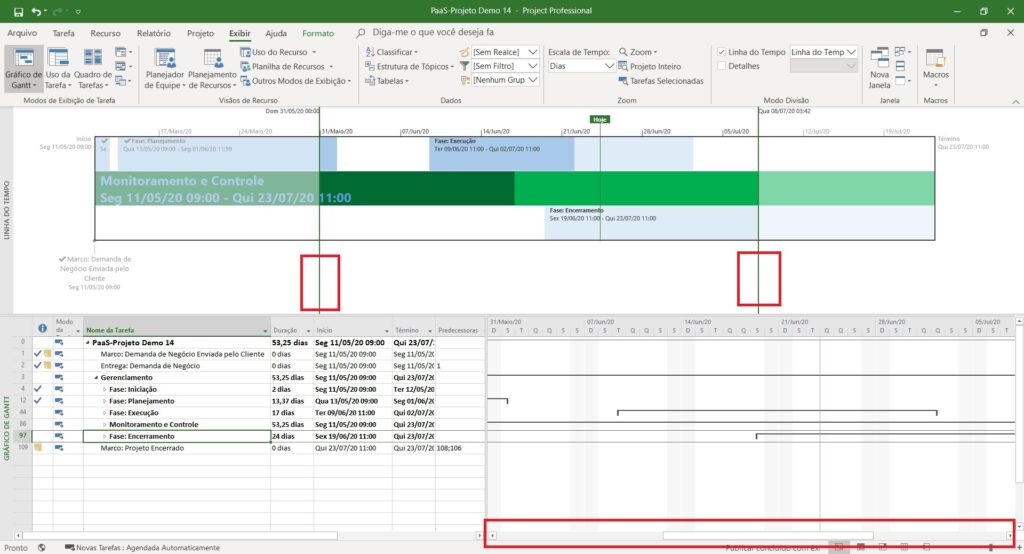
A linha do tempo é uma visualização simples, mas completa, do cronograma do programa, projeto ou subprojeto. Deixando-a bem formatada e amigável, é um “instantâneo” valioso para ser apresentado ao sponsor ou patrocinador executivo.