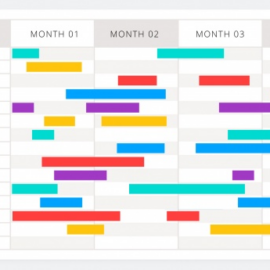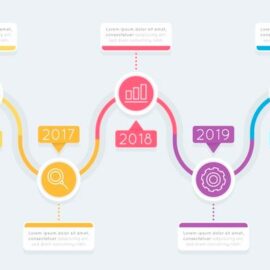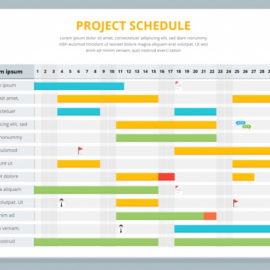Configurar datas, calendário e agendamento das atividades dos seus cronogramas no Project Desktop, também é uma maneira de aumentar a maturidade da sua empresa.
Essas configurações precisam ser feitas pelas empresas que buscam aumento na maturidade em gestão de projetos, programas e portfolio, definindo padrões que serão utilizados por todos os profissionais de gerenciamento.
É bem provável que em algum momento da sua carreira, você tenha se deparado com a dificuldade de, todas as vezes que você estava criando e planejando um novo cronograma no Project Desktop ou mesmo realizando o monitoramento e controle do trabalho e progresso, tenha tido que reconfigurar os calendários, o agendamento das atividades, os horários de início e fim das jornadas, dentre outras configurações e parametrizações.
Para configurar o Project Professional para que seus cronogramas tenham todos o mesmo padrão para datas, utilizem sempre as mesma opções de calendário e automaticamente calcule as datas de início e fim das atividades, é importante que alguns passos sejam seguidos para que você não precise perder tempo editando estas informações manualmente em todos os projetos ou programas, correndo o risco de algo dar errado.
- 1. Configurando o Padrão de Datas no Seu Cronograma
- 2. Configurando as Opções de Calendário para Seus Projetos e Programas
- 3. Configurando o Padrão de Agendamento das Atividades para Seus Projetos e Programas
- 4. Como Escolher Entre Agendamento Manual e Agendamento Automático Durante o Planejamento
- 5. Como Inserir Automaticamente o Nome do Projeto no Seu Cronograma
- 6. Como Informar a Data de Início e a Data de Status do Projeto ou Programa
- 7. Configurando Padrão de Cálculos para Seus Projetos e Programas
1. Configurando o Padrão de Datas no Seu Cronograma
Para formatar o padrão no qual as datas serão exibidas (por exemplo, Qua 28/01/09, 28/Jan, 28/01, 28/01/09 12:22, etc.):
1. Abra o Project Desktop, selecione o perfil desejado e clique em “OK”;
2. Clique no menu “Arquivo” para acessar o backstage do Project Desktop, e depois clique em “Opções”;
3. Clique em “Geral”;
4. No campo “Formato de data”, selecione como você deseja que esta informação seja exibida;
5. Ainda, em “Modo de exibição padrão”, você pode definir qual o modo de exibição que será apresentado ao abrir o cronograma no Project Desktop;
6. Clique em “OK”.
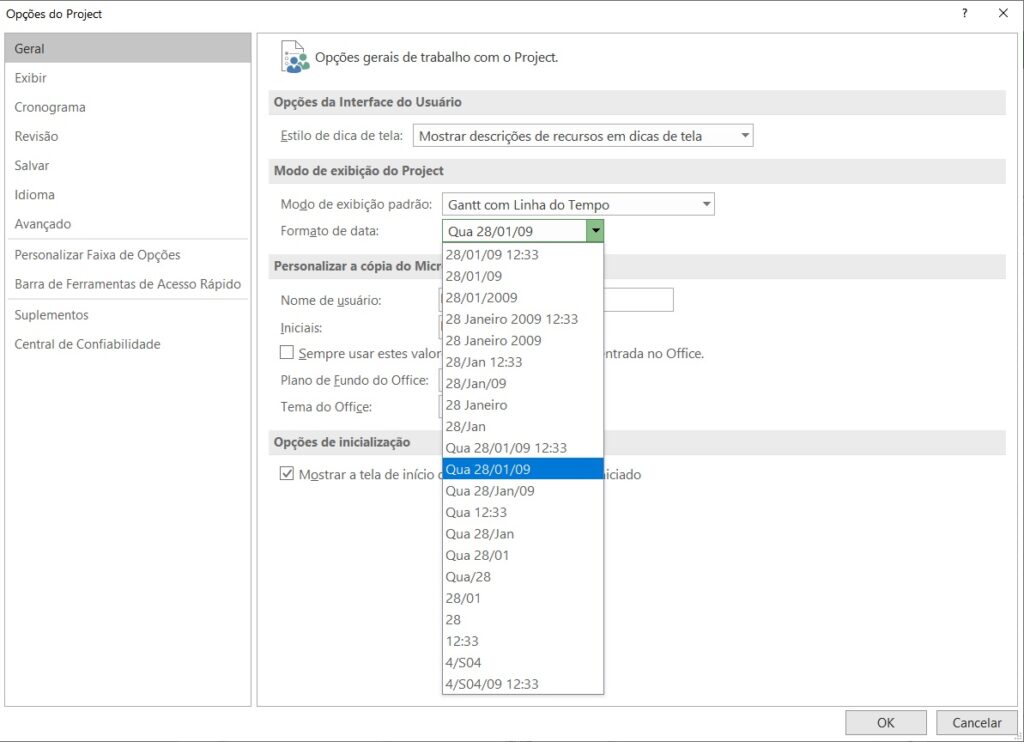
2. Configurando as Opções de Calendário para Seus Projetos e Programas
Nas opções de calendário, é possível definir diversas informações de calendário, como o dia com qual a semana se inicia, qual o primeiro mês do ano fiscal da sua empresa, o horário do expediente, a quantidade de horas por dia e por semana e dias por mês para que o Project Desktop calcule corretamente as durações das atividades e quantidade de esforço, independente se a atividade estiver planejada em horas, dias, semanas ou meses.
1. Abra o Project Desktop, selecione o perfil desejado e clique em “OK”;
2. No backstage do Project Desktop, clique em “Opções”;
3. Clique em “Cronograma”;
4. Em “Opções de calendário para este projeto”, selecione “Todos os Novos Projetos”;
5. Configure as informações de acordo com os padrões da sua empresa;
6. Clique em “OK”.
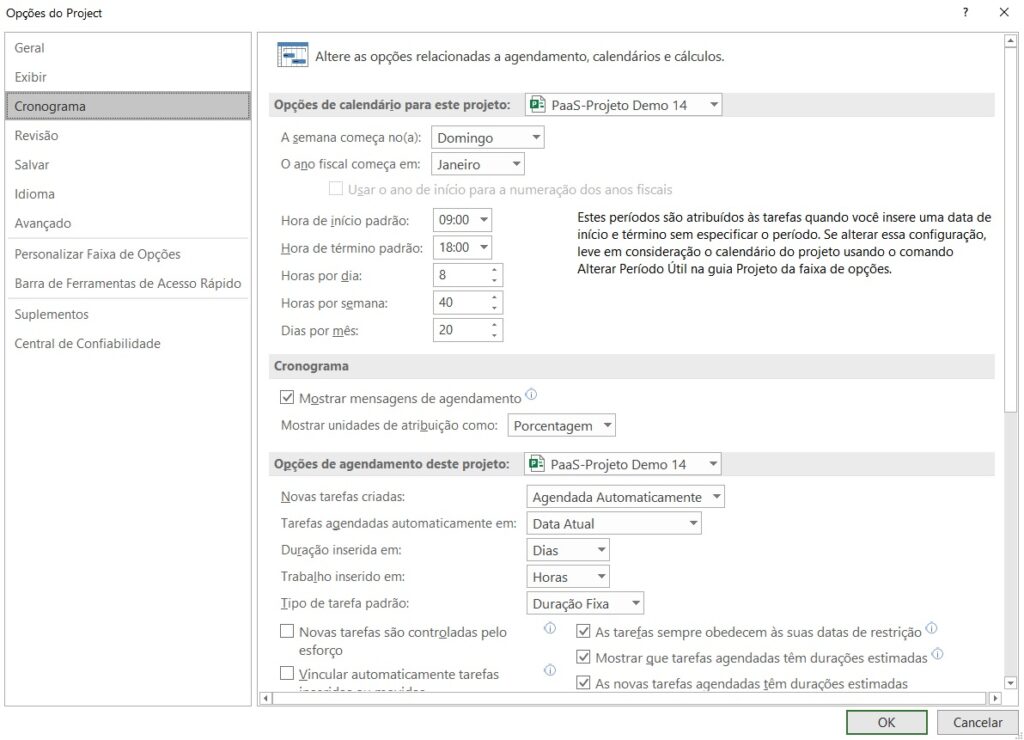
3. Configurando o Padrão de Agendamento das Atividades para Seus Projetos e Programas
O agendamento automático das atividades do projeto ou programa é a melhor opção para que não corra o risco do projeto ter atividades com datas erradas, pelo esquecimento de não haver alterado manualmente.
Uma boa prática ao se planejar o cronograma de um projeto ou programa no Project Desktop é se esforçar ao máximo para que todas as atividades tenham pelo menos uma predecessora e evitar que as atividades predecessoras sejam atividades resumo. Estes detalhes darão a você mais confiança no planejamento do projeto ou programa, pois todas as atividades terão suas datas de início e término recalculadas e atualizadas automaticamente no caso de alguma alteração e, esta boa prática trará maior robustez para o cálculo do caminho crítico e Diagrama de Rede dos seus projetos ou programas.
Para definir o agendamento automático como padrão para todos os novos projetos e programas:
1. Abra o Project Desktop, selecione o perfil desejado e clique em “OK”;
2. No backstage do Project Desktop, clique em “Opções”;
3. Clique em “Cronograma”;
4. Em “Opções de agendamento deste projeto”, selecione “Todos os Novos Projetos”;
5. Em “Novas tarefas criadas”, selecione a opção “Agendadas Automaticamente”;
6. Em “Tarefas Agendadas Automaticamente em”, selecione “Data de Início do Projeto” ou …;
7. Configure o formato desejado para “Duração inserida em”, “Trabalho inserido em” e “Tipo de tarefa padrão” de acordo com os padrões da sua empresa;
8. Clique em “OK”.
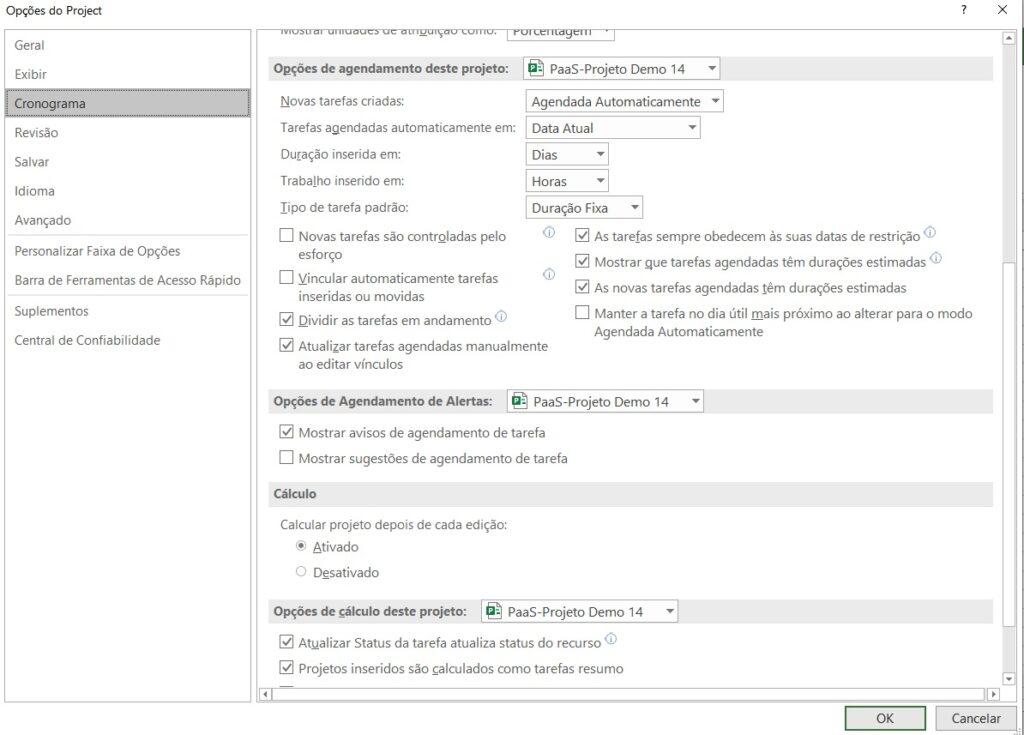
4. Como Escolher Entre Agendamento Manual e Agendamento Automático Durante o Planejamento
Durante o planejamento do seu projeto, pode ser que, por alguma razão, uma atividade com agendamento manual seja necessária, para isso:
1. Selecione a atividade que deseja ter seu agendamento manual;
2. Clique na aba “Tarefas”;
3. Clique em “Informações”;
4. Em “Modo de Agendamento”, selecione “Agendado Manualmente”;
5. Clique em “OK”.
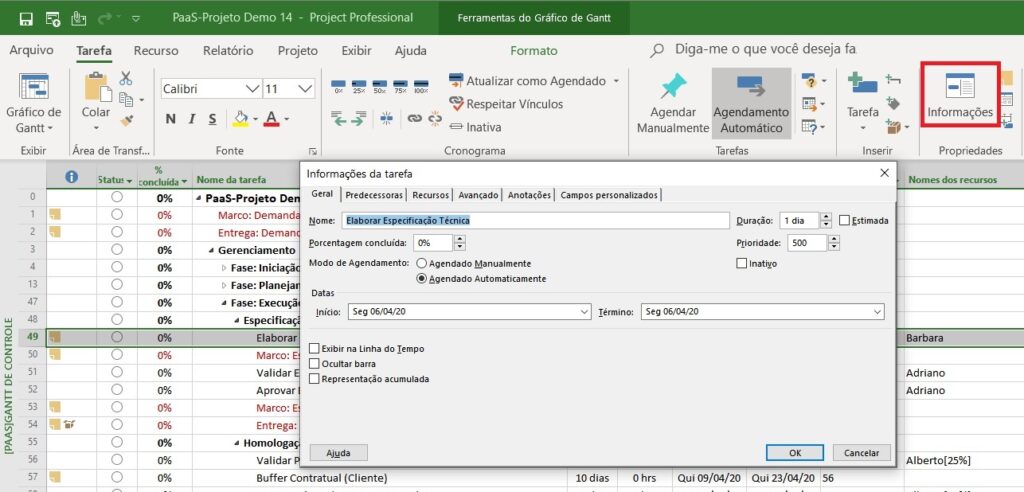
Agora, se a sua necessidade é que todas as novas atividades sejam agendadas manualmente, é simples:
1. No canto inferior esquerdo, clique em “Novas Tarefa”;
2. Selecione “Agendado Manualmente”.
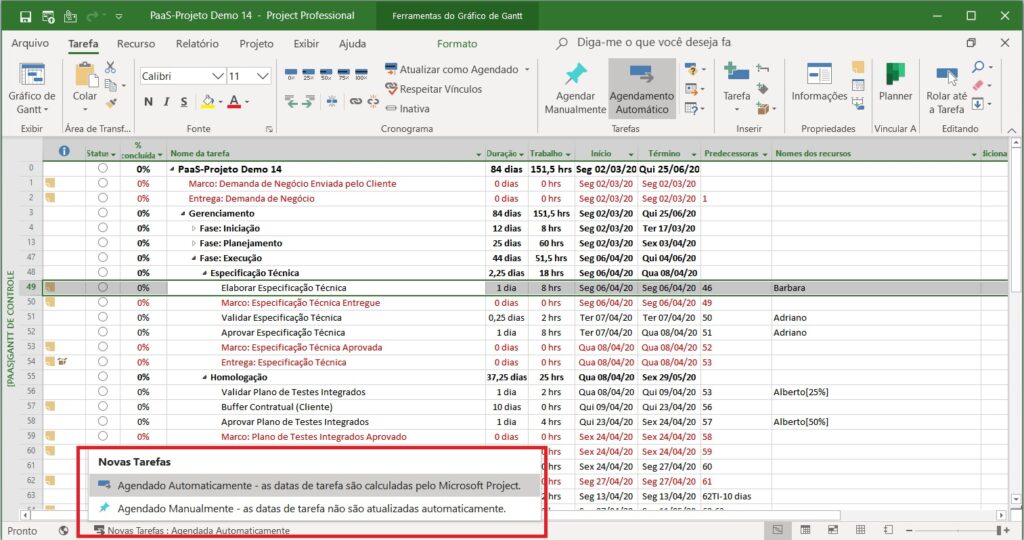
5. Como Inserir Automaticamente o Nome do Projeto no Seu Cronograma
É possível que você veja o nome do projeto ou programa dentro do próprio cronograma, porém, ele fica escondido na Linha 0 ou Tarefa Resumo do Projeto. Porém, isso só acontecerá após salvá-lo e publicá-lo.
1. Abra o Project Desktop, selecione o perfil desejado e clique em “OK”;
2. Abra o projeto ou programa;
3. No menu ribbon, clique na aba “Formato”;
4. Marque a opção “Tarefa Resumo do Projeto”;
5. Uma nova linha (linha 0) aparecerá no seu cronograma contendo o nome do seu projeto ou programa.
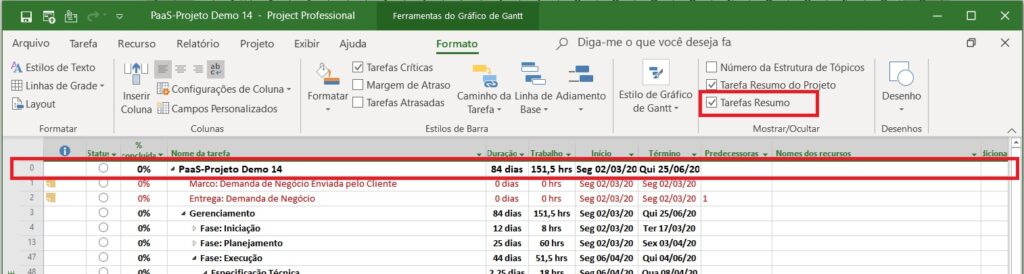
6. Como Informar a Data de Início e a Data de Status do Projeto ou Programa
Quando você usa um modelo de cronograma cadastrado pelo administrador da sua empresa, ele certamente não virá com a data de início do seu projeto ou programa.
Caso o responsável pela criação deste modelo de cronograma já tenha lido este post e entendido que todas as atividades precisam ter seus agendamentos de forma automática e que todas também precisam conter pelo menos uma atividade predecessora, no momento que você criar um novo cronograma e corrigir a data de início do projeto ou programa, todo o restante do cronograma será recalculado para as datas atuais. Para alterar esta data, é fácil e vale também se você precisar alterar a data de início do projeto ou programa:
1. Crie um cronograma ou abra um cronograma já salvo e publicado no Project Online;
2. No menu ribbon, clique em “Arquivo”;
3. No backstage, clique em “Informações”;
4. Em “Informações do Projeto”, altere o campo “Data de Início”;
5. O projeto será recalculado de acordo com esta data.
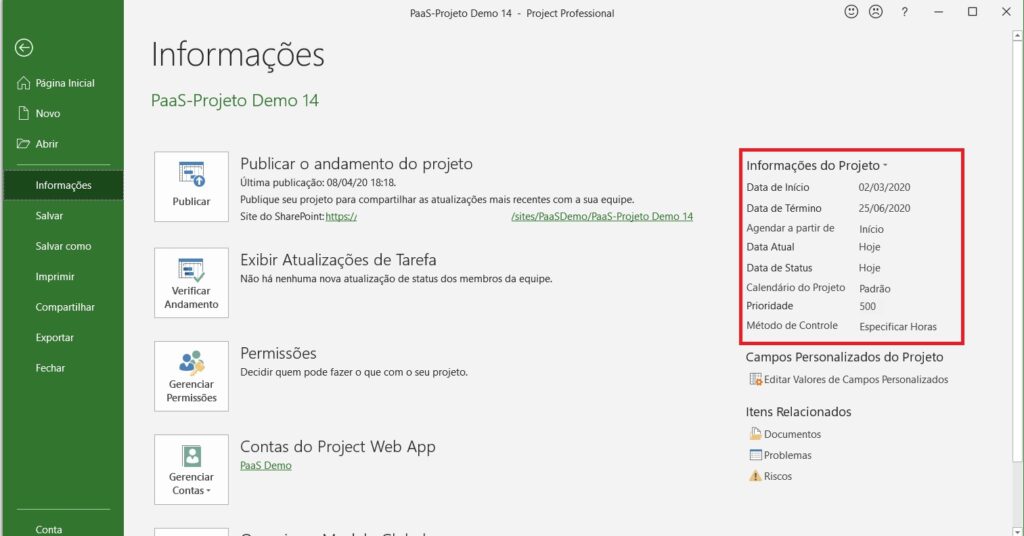
Ainda em “Informações do Projeto”, é possível que você altere a “Data de Status” do projeto para que seja informado aos stakeholders (partes interessadas) e membros da equipe do projeto ou programa qual foi a última data na qual este cronograma foi atualizado. Lembre-se, a comunicação eficiente é fundamental para os projetos!
6. Alternativamente, você pode alterar as datas de início e de status de outra maneira:
7. No menu ribbon, clique na aba “Projeto”;
8. Clique em “Informações do Projeto”;
9. A data de início e de status do projeto podem ser alteradas na janela “Informações sobre o projeto”;
10. Ao finalizar, clique em “OK”;
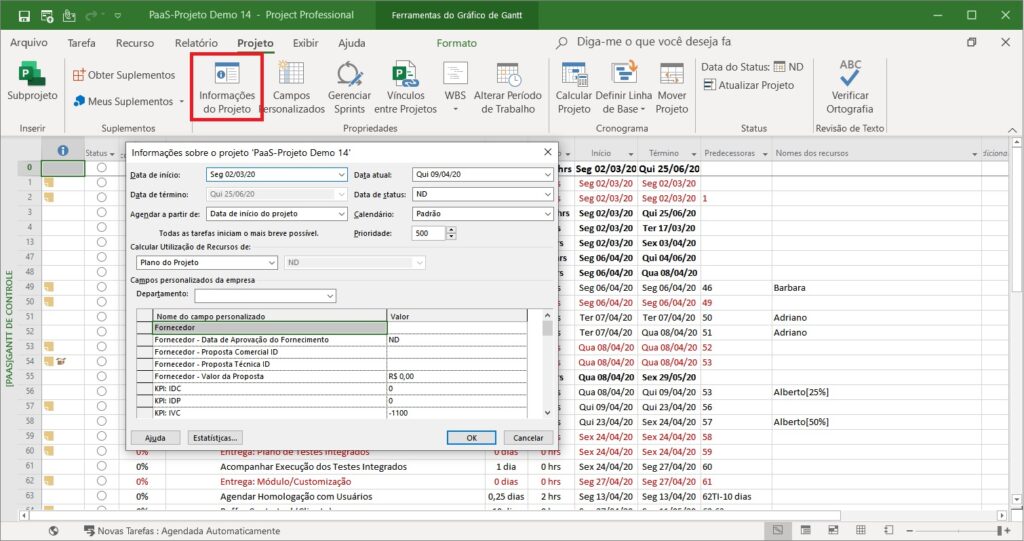
Ainda, existe uma terceira maneira de alterar a data de status:
1. No menu ribbon, clique em “Projeto”;
2. Clique em “Data do Status”;
3. Na janela “Data de Status”, insira a data;
4. Clique em “OK”.
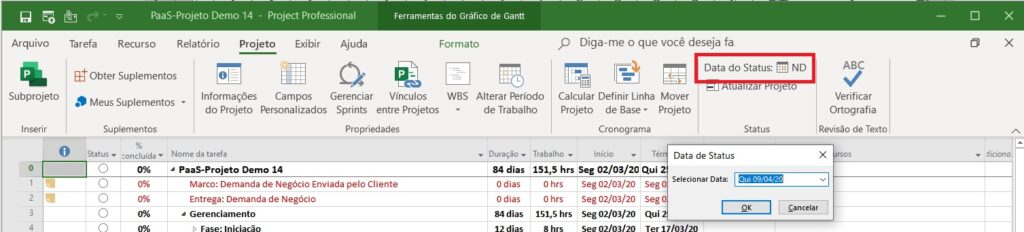
Com o Project Desktop configurado, novos projetos e programas prontos para serem publicados de acordo com as diretrizes da empresa e caminho livre para acessar os seus projetos e programas publicados no repositório do PWA.
7. Configurando Padrão de Cálculos para Seus Projetos e Programas
As parametrizações de quando e como o Project realiza os cálculos do cronograma são importantes para você manter seus programas, projetos e subprojetos atualizados corretamente, e sem erros.
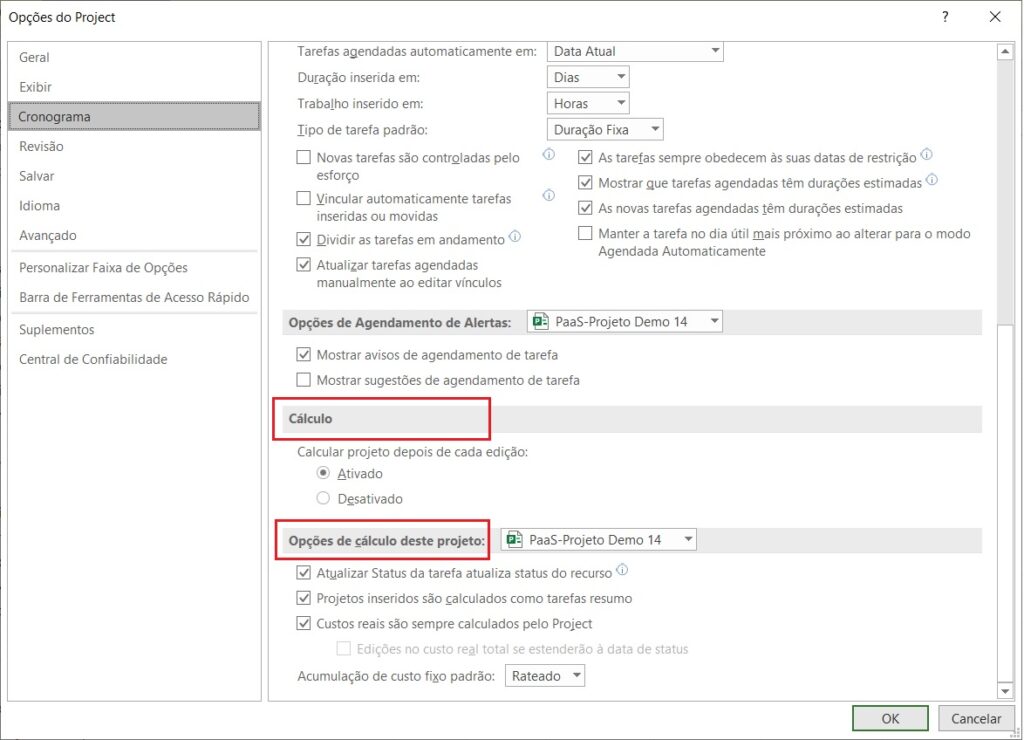
7.1. Quando os Cálculos São Realizados
O cálculo automático sem dúvida é o melhor a ser utilizado no Project, entretanto as parametrizações escolhidas irão impactar em diversos momentos do gerenciamento. Os cálculos serão realizados sempre depois que algum dado ou informação for atualizada ou adicionada. Em grandes cronogramas, por exemplo com mais de 10 mil linhas de tarefas ou atividades, o cálculo automático pode ser um problema e talvez precise ser alterado para manual (desativado).
Para alteramos quando os cálculos são realizados:
1. Abra o Project Desktop, selecione o perfil desejado e clique em “OK”;
2. No backstage do Project Desktop, clique em “Opções”;
3. Clique em “Cronograma”;
4. Em “Cálculo”, selecione “Ativado”;
5. Clique em “OK”.
Importante citar que quando o cálculo automático está ativado, não será possível adicionar manualmente custos incorridos em qualquer atividade ou recurso, pois o Project é o responsável pelos cálculos.
7.2. Como os Cálculos São Realizados
As opções de como os cálculos são realizados irão influenciar em que momento da tarefa ou atividade o custo será calculado, tanto para os materiais e recursos humanos alocados na execução.
A acumulação dos custos incorridos poderá ser parametrizada, para ser considerado, nos custos reais nos seguintes momentos:
7.2.1. Início dos Trabalhos
Sempre que a tarefa ou atividade for iniciada, independentemente da sua duração ou do trabalho planejados, a acumulação dos custos incorridos será considerada nos custos reais da tarefa ou atividade e também no cronograma como um todo.
7.2.2. Fim dos Trabalhos
Sempre que a tarefa ou atividade for finalizada, independentemente da sua duração ou do trabalho planejados, a acumulação dos custos incorridos será considerada nos custos reais da tarefa ou atividade e também no cronograma como um todo.
7.2.3. Rateado
Durante a execução das tarefas ou atividades do cronograma do programa, projeto ou subprojeto, haverá atualização do andamento real dos trabalhos, independentemente da sua duração ou do trabalho planejados. Com a atualização real – percentual concluído, trabalho e duração – o Project irá ratear a acumulação dos custos incorridos nos custos reais, tanto da tarefa ou atividade quanto no cronograma como um todo. Este é o padrão do Project e recomendamos que seja mantido.
Para alteramos quando os cálculos são realizados:
1. Abra o Project Desktop, selecione o perfil desejado e clique em “OK”;
2. No backstage do Project Desktop, clique em “Opções”;
3. Clique em “Cronograma”;
4. Em “Opções de cálculo deste projeto”, selecione o cronograma aberto no momento ou a opção “Todos os Novos Projetos”;
5. Na opção “Acumulação de custo fixo padrão”, selecione a opção desejada: Início, Rateado ou Fim;
6. Cliquem em “OK”.
Importante citar que alterar o modo de acumulação do custo fixo padrão depois que trabalho real tenha disso reportado no cronograma, poderá gerar distorções nos cálculos dos custos incorridos. Por isso é melhor decidir antes como será feito.
Agora, após estes passos, tenho certeza de que não somente estará apto às configurações discutidas como também aprendeu algumas dicas de como gerenciar um projeto ou programa de forma mais eficiente, contribuindo para sua própria carreira e para o aumento da maturidade em gestão de projetos, programas e portfolio e a consolidação da governança corporativa em sua empresa!