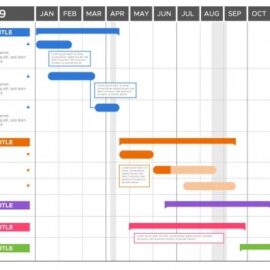Em outros artigos do blog do PaaS – PMO as a Service, discutimos como o cálculo do agendamento das tarefas e atividades dos programas, projetos ou subprojetos é diretamente impactado pela data de início do cronograma, pelas atribuições dos recursos e como elas estão distribuídas de acordo com os calendários de recursos e de tarefas, restrições e tipos de agendamento, vínculos entre as tarefas e atividades e também pelo trabalho real reportado. Ufa, quanta coisa! Para auxiliar nosso trabalho, vamos mostrar como usar o inspetor de tarefas do Project Desktop.
1. Visão Geral do Inspetor de Tarefas do Project Desktop
Com tantos fatores afetando o cálculo do agendamento das tarefas e atividades, pode ser que alguma coisa passe desapercebido sem que você tenha alguma ferramenta para entender e corrigir tudo isso. Na verdade, temos.
Para essa atividade detalhada, o Project Desktop possui uma ferramenta chamada Inspetor de Tarefas que ajuda a analisar como as alterações feitas em uma tarefa ou atividade pode impactar o agendamento do cronograma, inclusive apontando os problemas e sugestões de como corrigi-los.
Imagine que você foi alocado como o gerente de um projeto cujo cronograma já foi elaborado. Você precisa entender qual foi a lógica que levou o responsável pela criação do cronograma o ter planejado daquela maneira e, verificar a ocorrência de eventuais problemas ou inconsistências.
O Inspetor de Tarefas do Project Desktop permite analisar os principais fatores que afetam o agendamento de uma tarefa ou atividade no cronograma, uma de cada vez, e auxilia na correção de erros e inconsistências causados por estes mesmos fatores, melhorando o planejamento e acompanhamento do programa, projeto ou subprojeto.
2. Como Usar o Inspetor de Tarefas
Para acessar o inspetor de tarefas:
1. No menu ribbon, clique na aba “Tarefa”;
2. Clique em “Inspecionar” para abrir o painel Inspetor de Tarefas à esquerda da janela;
3. Selecione uma tarefa ou atividade para que seja inspecionada.
A coluna “Indicadores” pode exibir, através de ícones, uma variedade de problemas e restrições do cronograma. Você pode clicar em tarefas e atividades diferentes sem fechar o painel Inspetor de Tarefas.
Além das informações das tarefas e atividades, também é possível que sugestões e problemas ignorados sejam apresentados no painel:
1. No menu ribbon, clique na aba “Tarefa”;
2. Clique no canto direito do botão “Inspecionar”;
3. Escolha se deseja que o Inspetor de Tarefas exiba avisos, sugestões e/ou problemas ignorados:
- Mostrar Avisos: Mostra avisos de tarefa ou atividade que indiquem problemas que possam afetar negativamente a data de término do projeto;
- Mostrar Sugestões: Mostra sugestões de tarefa ou atividade do programa, projeto ou subprojeto que indiquem possíveis otimizações ou correção de pequenos problemas. Por exemplo, uma tarefa ou atividade talvez esteja pronta para começar antes do programado;
- Mostrar Problemas Ignorados: Mostra avisos de tarefa ou atividade e sugestões que foram ignorados anteriores.
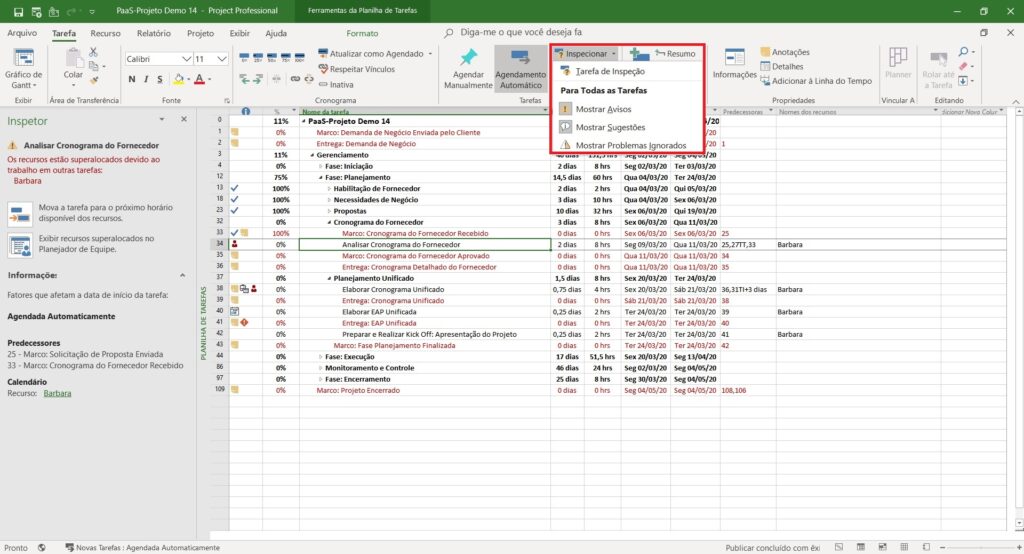
3. Informações do Inspetor de Tarefas
De acordo com cada tarefa ou atividade, as informações a seguir podem ser exibidas:
| Título | Descrição | Exemplo |
| Agendada manualmente ou automaticamente | Se você selecionou uma tarefa ou atividade agendada manualmente, o Inspetor de Tarefas fornece a opção de agendar automaticamente a tarefa ou atividade, permitindo que o Project Desktop calcule datas com base em vínculos, restrições e outros fatores. | Após criar o plano do projeto, você deixou várias tarefas e atividades de lado porque não sabia quanto tempo elas demorariam. Agora que você sabe, é possível agendar automaticamente a tarefa ou atividade para que o Project Desktop faça o cálculo para você. Use o Inspetor tarefas para ver como a tarefa ou atividade é afetada por outras. |
| Atraso do Nivelamento | Se você aplicou o nivelamento para ajudar a balancear a carga de trabalho do recurso, suas tarefas e atividades podem ser atrasadas para evitar a superalocação. O Inspetor de Tarefas exibe a quantidade de tempo que a tarefa ou atividade selecionada será atrasada devido ao nivelamento de recursos. | As tarefas e atividades são continuamente adiadas, por causa dos nivelamentos dos recursos no projeto. Então revisa no Inspetor de Tarefas e vê que a tarefa ou atividade está 10 dias atrasada enquanto aguarda a disponibilidade do recurso atribuído. Com base nisso, você decide atribuir a tarefa ou atividade a outro recurso para que esta possa ser concluída sem o atraso. |
| Calendários | Se o período de trabalho que está determinado no calendário da tarefa selecionada estiver afetando o cronograma da tarefa ou atividade, o nome do calendário será exibido no Inspetor de Tarefas. Você pode clicar no nome do calendário para exibir informações sobre períodos de trabalho e de folga. | Você está planejando um projeto com uma data de início definida como 1 de março. Seu plano de projeto usa um calendário padrão que somente conta de segunda a sexta-feira como período de trabalho. 1 de março cai em um sábado. À medida que você cria tarefas no projeto usando o calendário padrão, as tarefas são atrasadas automaticamente para começar no primeiro dia de trabalho do mês, 3 de março. Para descobrir por que a data de início da tarefa é 3 de março em vez de 1 de março, você revisa o Inspetor de Tarefas para as tarefas e atividades. Um link para o calendário padrão será exibido. |
| Início real e atribuições | Se dados reais tiverem sido inseridos para a tarefa ou atividade, a data de início real será exibida juntamente com os dados que iniciaram a tarefa ou atividade. | Você planeja uma tarefa ou atividade para iniciar em 1 de março e atribui João à tarefa. João começa a trabalhar e relata 40 horas de trabalho real de 1 de março a 5 de março. A semana a seguir, você deve revisar o plano para que a tarefa ou atividade acomode uma data de início posterior. Depois de tentar mover a data de início para uma data posterior, examine o painel Inspetor de Tarefas para ver o que está causando o conflito de agendamento. A atribuição do João e a data de início real são exibidas. |
| Subtarefas | Se você tiver selecionado uma tarefa resumo, o Inspetor de Tarefas exibirá as subtarefas e tarefas Resumo que estão direcionando o cronograma. | Seu plano tem tarefas resumo representando cada fase do projeto. Em cada tarefa resumo há várias subtarefas, para refletir o trabalho que está sendo feito durante cada fase. Ao revisar o Inspetor de Tarefas para uma tarefa resumo, você verá um link para a primeira subtarefa que está direcionando a data de início dessa fase. |
| Tarefa Resumo | Se você tiver restrições feitas em uma tarefa resumo que afetem as datas das subtarefas, a tarefa resumo será listada no Inspetor de Tarefas quando a subtarefa for selecionada. | A data de início do projeto é 1 de março. Você cria uma tarefa resumo com várias subtarefas e define uma restrição “não iniciar antes de” na tarefa resumo com uma data de 10 de março. O Inspetor de Tarefas mostra a tarefa resumo para as subtarefas, pois as datas de início são direcionadas pela restrição “não iniciar antes de” na tarefa resumo, em oposição à data de início do projeto. |
| Tarefas predecessoras | Se você vinculou suas tarefas e atividades, estas serão exibidas no Inspetor de Tarefas com seus tipos de restrição e a quantidade de tempo de latência ou de tempo de avanço. Você pode clicar no nome de uma predecessora para ver seus direcionadores. | Duas das atividades em seu plano de projeto são Testar e Implantar. Você configura seu plano de projeto para refletir que a atividade de implantação comece cinco dias após a conclusão da atividade de testes, para permitir que por algum tempo verifique se há anomalias no produto antes de liberá-lo para os clientes. Ao revisar o Inspetor de Tarefas para a tarefa de implantação, você vê o link para a atividade de teste, com uma restrição “Término-a-Início” e um tempo de latência de 5 dias. |
| Tipo de Restrição e Data | O tipo de restrição atualmente imposto à tarefa ou atividade, incluindo a data associada à restrição. | Você recebeu recentemente um novo conjunto de tarefas e atividades a serem gerenciadas. A pessoa que gerenciava anteriormente já as inseriu no Project. À medida que você modifica uma das atividades para refletir uma alteração em uma das dependências, você tem problemas para tentar prorrogar o cronograma em duas semanas. Você revisa o Inspetor de Tarefas e descobre que há uma restrição “não terminar depois de”, definida para uma data que cai no meio da extensão de duas semanas. |
Em linhas gerais, podemos perceber que existem diversos fatores que influenciam ou restringem diretamente no agendamento do seu cronograma, e de todo o trabalho previsto para o programa, projeto ou subprojeto.
Utilizando o Inspetor de Tarefas do Project Desktop, você terá muito mais controle sobre os seus cronogramas, até mesmo sobre os cronogramas semiprontos que fazem parte dos modelos globais da sua empresa.
Com certeza, depois de ter acompanhado este artigo, você nunca mais usará a desculpa de que o Project Desktop está com algum defeito por não permitir que você altere a data de início daquela atividade!