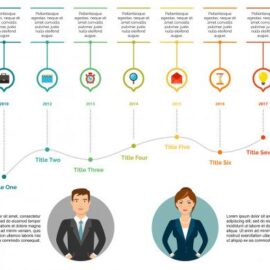Você, como gerente de programas, projetos ou subprojetos, provavelmente já precisou correr atrás de algum membro da sua equipe cobrando-o sobre o progresso das tarefas ou atividades, o que, por vezes, acabou atrasando a emissão do status report ao sponsor ou patrocinador executivo, acertamos? Fica muito mais fácil saber como controlar o trabalho reportado no cronograma usando o Project Online, quando todos os programas, projetos e subprojetos corporativos estão em um repositório de projetos centralizado e os membros da equipe têm acesso às suas próprias tarefas e atividades.
- 1. Como Reportar o Progresso do Trabalho no Project Online
- 2. Como Aceitar ou Rejeitar o Trabalho no Project Online
- 3. Como Aceitar ou Rejeitar o Trabalho no Project Desktop
- 4. Como Configurar o Tipo de Tarefa Padrão
- 5. Como Criar Tarefas ou Atividades no Project Online
- 6. Como Aceitar ou Rejeitar Novas Tarefas ou Atividades no Project Online
- 7. Como Alterar o Reporte do Trabalho Realizado
- 8. Como Atualizar o Trabalho da Equipe no Cronograma
1. Como Reportar o Progresso do Trabalho no Project Online
Importante: O layout e os atalhos do menu rápido lateral do Project Online podem parecer diferentes de acordo com a maneira que o administrador do Project Online o configurou, assim como alguns campos personalizados. Como será visto a seguir, a opção “Minhas Atividades”, localizada no menu lateral esquerdo do Project Online, é originalmente chamado de “Minhas Tarefas”.
Para que você possa acessar as tarefas e atividades atribuídas a você, como membro da equipe, o cronograma e o trabalho previsto devem ter sido obrigatoriamente publicados no Project Online pelo gerente do programa, projeto ou subprojeto.
Para reportar o progresso do trabalho no Project Online:
1. Faça login no Project Online;
2. No menu lateral esquerdo, clique em “Minhas Atividades”;
3. Busque na coluna “Nome da Tarefa” pela tarefa ou atividade que deseja reportar o trabalho;
- Se necessário, selecione o período desejado em “Selecionar Período”.
4. Digite as horas que serão reportadas em suas respectivas datas;
- As horas são reportadas no formato de fração, portanto, 15 minutos equivalem a 0,25 horas, 30 minutos equivalem a 0,5 horas, 45 minutos equivalem a 0,75 horas e 60 minutos equivalem a 1 hora.
Neste ponto, você pode escolher entre simplesmente salvar o report do trabalho realizado para futuro envio ou enviá-lo imediatamente ao líder ou gestor.
5. Clique em “Salvar” para registar os lançamentos antes de mudar de tela; ou
6. Clique em “Enviar Status” e defina se deseja enviar o status de todas as tarefas e atividades ou somente das selecionadas.
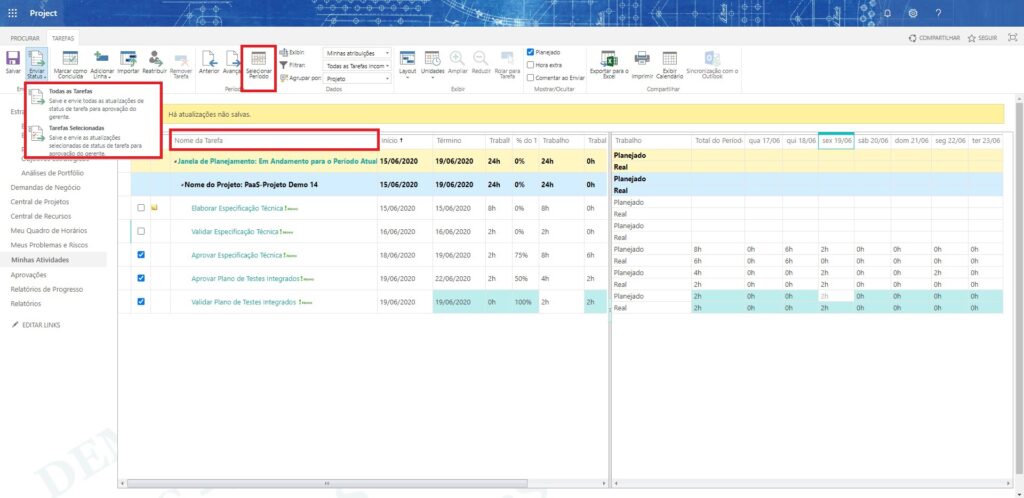
Observações:
- Todos os membros da equipe do programa, projeto ou subprojeto que têm a necessidade de reportar o progresso da tarefa ou atividade deverão possuir uma licença específica como usuário do Project Online;
- É importante ressaltar que não se deve ficar muitos dias sem reportar o progresso do trabalho, correndo o risco do acúmulo de submissões genéricas, ou seja, sem os devidos detalhes. Recomendamos que seja realizado diariamente.
2. Como Aceitar ou Rejeitar o Trabalho no Project Online
O responsável pela aprovação ou rejeição do trabalho submetido pelo membro da equipe é o gerente do programa, projeto ou subprojeto ou, seu representante. Somente poderá ser aprovado ou rejeitado o trabalho previamente reportado pelo membro da equipe.
A melhor maneira de se aceitar ou rejeitar o trabalho no Project Online é:
1. Faça login no Project Online;
2. No menu lateral esquerdo, clique em “Aprovações”;
3. Defina o “intervalo de datas”;
4. Avalie o progresso reportado em cada tarefa ou atividade pelos membros da equipe;
Neste ponto, você pode escolher entre simplesmente aprovar o progresso submetido ou reprová-lo para que o membro da equipe possa realizar ajustes.
5. Selecione as tarefas ou atividades e clique em “Aceitar” ou em “Rejeitar”;
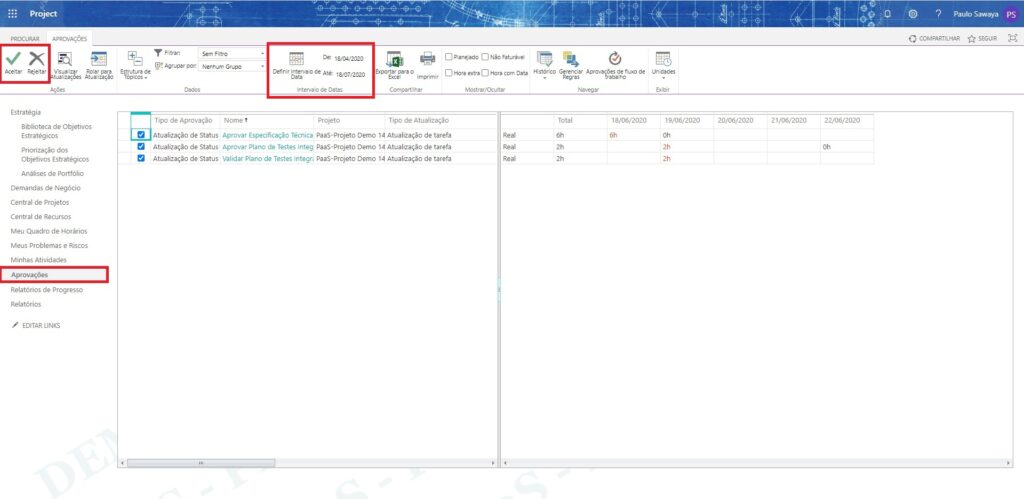
6. Na janela “Confirmar Aprovação” insira algum comentário se necessário e clique em “OK”;
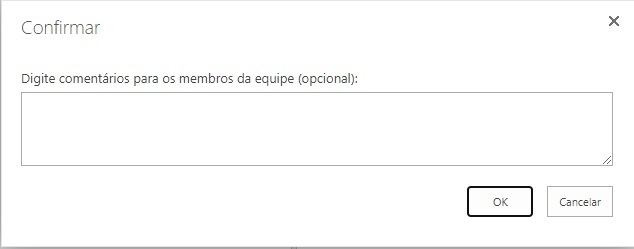
3. Como Aceitar ou Rejeitar o Trabalho no Project Desktop
Caso você tenha aberto o seu cronograma no Project Desktop antes de aceitar um trabalho reportado no Project Online, a seguinte notificação aparecerá assim que fizer o check-out do cronograma:
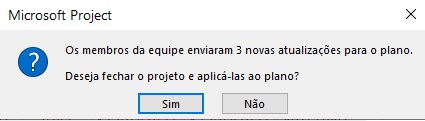
1. Ao clicar em “Sim”, você será redirecionado para a página “Aprovações” do Project Online;
2. Ao fim das atualizações, volte ao Project Desktop, que apresentará a seguinte mensagem:

3. Clique em “OK”, autorize o salvamento do cronograma e aguarde que as alterações serem aplicadas. O cronograma será aberto no Project Desktop totalmente atualizado.
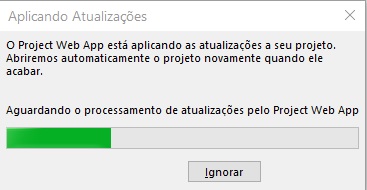
Advertências:
- Atualizar o trabalho do cronograma através do procedimento descrito neste tópico, não é a melhor opção, pois problemas podem ocorrer durante o processo de atualização entre o servidor e o Project Desktop. Caso a barra de progresso trave, o cronograma precisará ser fechado e provavelmente será necessário forçar o check-in do cronograma e rever todas as atualizações manualmente.
- É importante ressaltar que o responsável pela atualização do cronograma não deve ficar muitos dias sem atualizá-lo, correndo o risco do acúmulo de aprovações, inclusive indevidas. Recomendamos que seja realizada diariamente.
4. Como Configurar o Tipo de Tarefa Padrão
Durante a execução do programa, projeto ou subprojeto, pode ser que um membro da equipe tenha que reportar trabalho em uma nova tarefa ou atividade, não prevista originalmente no cronograma.
Para que o membro da equipe possa criar as tarefas ou atividades no Project Online, antes, é recomendável que o “tipo de tarefa padrão” esteja configurado de acordo com o desejado:
1. No menu ribbon do Project Desktop, clique em “Arquivo” para acessar o backstage;
2. Clique em “Opções” para abrir a janela “Opções do Project”;
3. Selecione a opção “Cronograma”;
4. Em “Opções de Agendamento deste projeto”, defina se a configuração será aplicada em todos os cronogramas ou somente no atual;
5. Em “Tipo de tarefa padrão”, selecione “Unidades Fixas”, “Duração Fixa” ou “Trabalho Fixo”;
6. Clique em “OK”, salve e publique o cronograma.
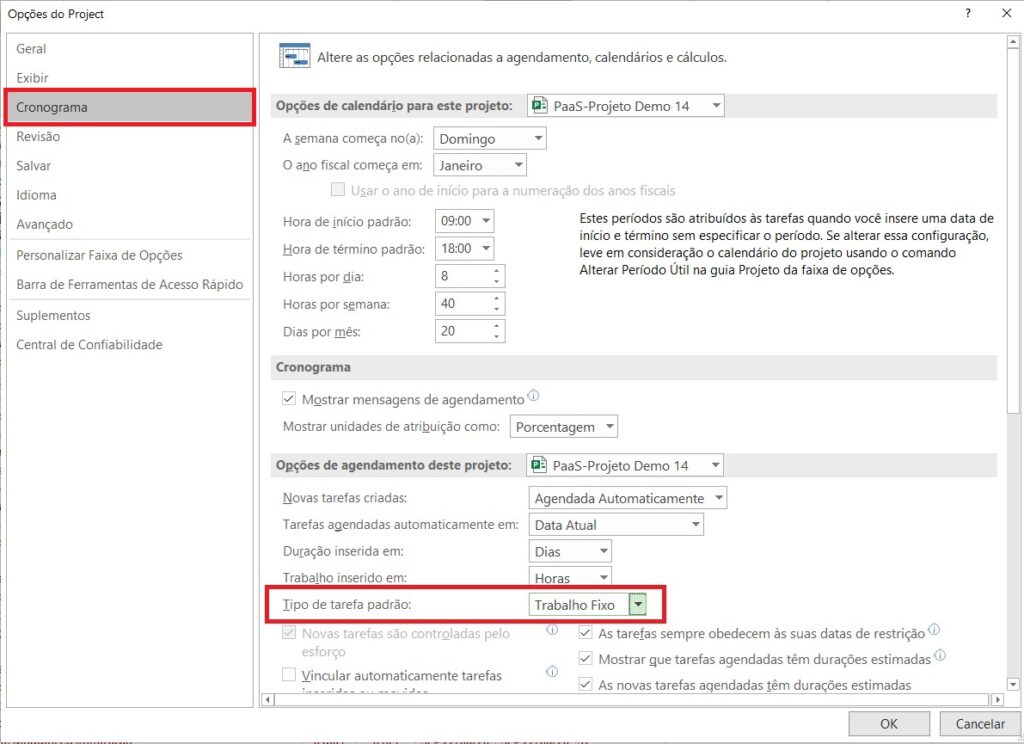
5. Como Criar Tarefas ou Atividades no Project Online
Agora, para criar tarefas ou atividades no Project Online:
1. Faça login no Project Online;
2. No menu lateral esquerdo, clique em “Minhas Atividades”;
3. No menu ribbon, clique na aba “Tarefas”;
4. Clique em “Adicionar Linha”;
5. Clique em “Adicionar uma Nova Tarefa”;
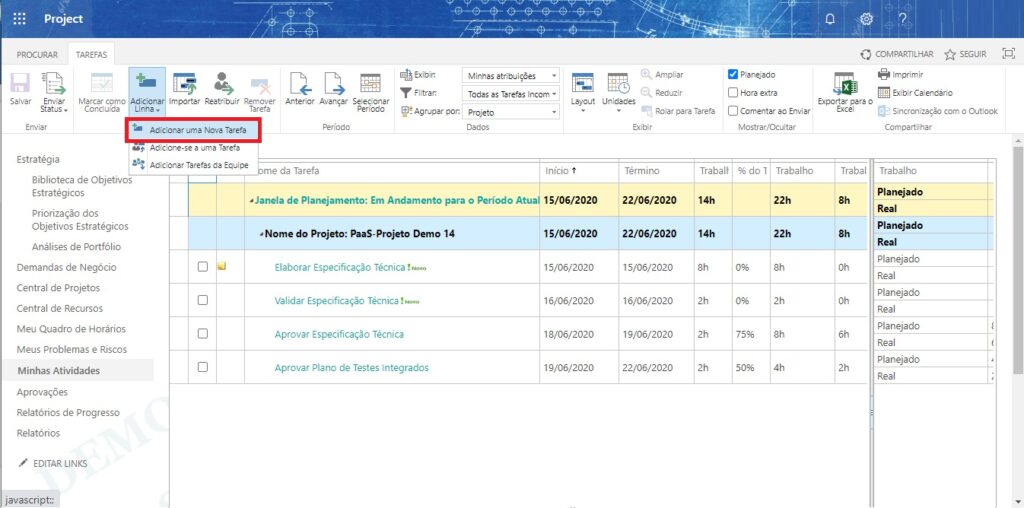
6. Preencha as informações da tarefa ou atividade que será criada:
a. Selecione o programa, projeto ou subprojeto desejado;
b. Selecione a tarefa resumo desejada;
c. Digite o nome da tarefa (permitido até 53 caracteres), informe data de início e término, trabalho total ou marco;
7. Clique em “Enviar”;
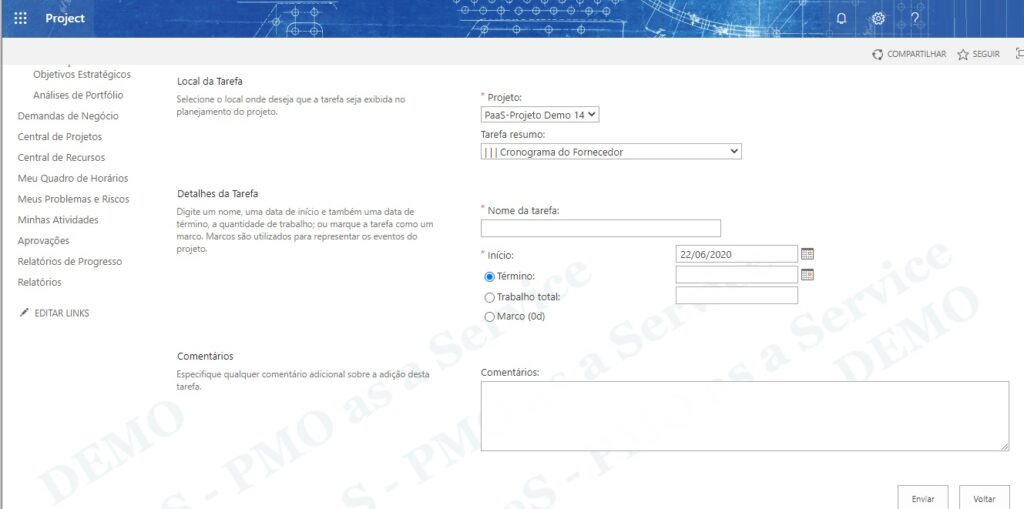
Você já pode lançar o progresso do trabalho, porém, o responsável pelo cronograma precisará ainda aceitar tanto a criação da tarefa ou atividade quanto o progresso do trabalho reportado.
6. Como Aceitar ou Rejeitar Novas Tarefas ou Atividades no Project Online
Após a submissão de uma nova tarefa ou atividade pelo membro da equipe, o gerente do programa, projeto ou subprojeto deve aceitá-las ou rejeitá-las no Project Online. Para que as tarefas e atividades sejam criadas corretamente, não se esqueça de Como Configurar o Tipo de Tarefa Padrão.
Para aceitar ou rejeitar novas tarefas ou atividades:
1. Faça login no Project Online;
2. No menu lateral esquerdo, clique em “Aprovações”;
3. As tarefas e atividades criadas pelos membros são classificadas pela coluna “Tipo de Atualização” como “Nova solicitação de tarefa”.
4. Selecione as tarefas e atividades que serão aprovadas e clique em “Aceitar”, ou, para reprovar a criação de tarefas e atividades, clique em “Rejeitar”.
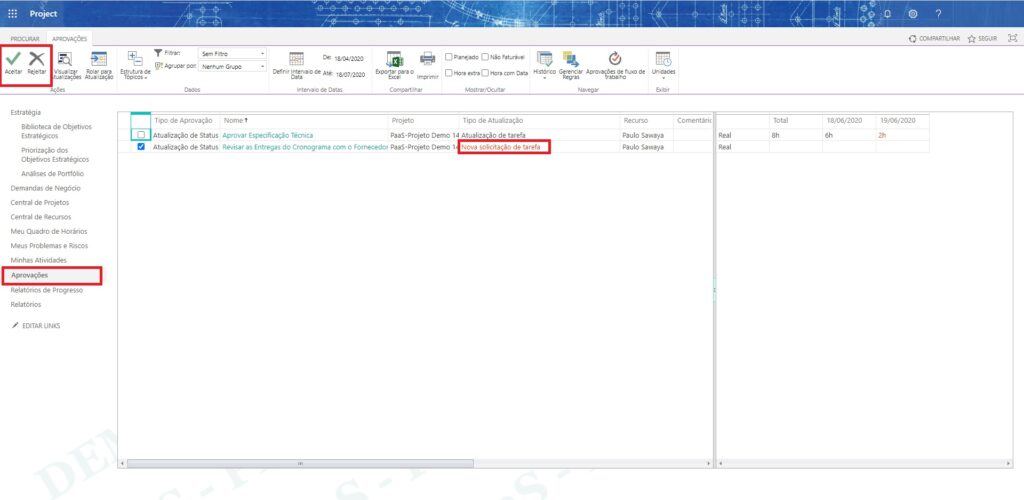
5. Na janela “Confirmar Aprovação” insira algum comentário se necessário e clique em “OK”;
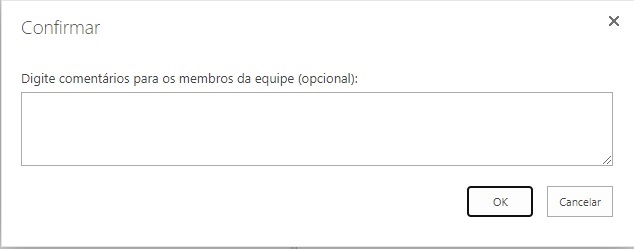
6. Abra o cronograma no Project Desktop e busque pela tarefa ou atividade criada. Note que a duração poderá estar indicada como “prevista” (ex: 1 dia?) e não possuirá os vínculos com predecessoras ou sucessoras. Regularize a tarefa ou atividade;
7. Salve e publique o cronograma.
A necessidade constante de criação de novas tarefas ou atividades pelo membro do programa, projeto ou subprojeto para reportar trabalho durante a execução é sinal de baixa maturidade em gerenciamento de projetos. Você pode aprender um pouco mais como criar um bom planejamento do seu cronograma aqui.
7. Como Alterar o Reporte do Trabalho Realizado
Em casos onde o membro da equipe do programa, projeto ou subprojeto deseje alterar a submissão do trabalho reportado, faça o seguinte:
1. Faça login no Project Online;
2. No menu lateral esquerdo, clique em “Minhas Atividades”;
3. No menu ribbon, clique na aba “Tarefas”;
4. Em “Filtrar”, selecione o status da tarefa ou atividade que terá seu trabalho alterado;
5. Altere o trabalho conforme o necessário;
Neste ponto, você pode escolher entre simplesmente salvar o report do trabalho atualizado para futuro envio ou enviá-lo imediatamente ao líder ou gestor.
6. Clique em “Salvar” para registar os lançamentos antes de mudar de tela; ou
7. Clique em “Enviar Status” e defina se deseja enviar o status de todas as tarefas e atividades ou somente das selecionadas.
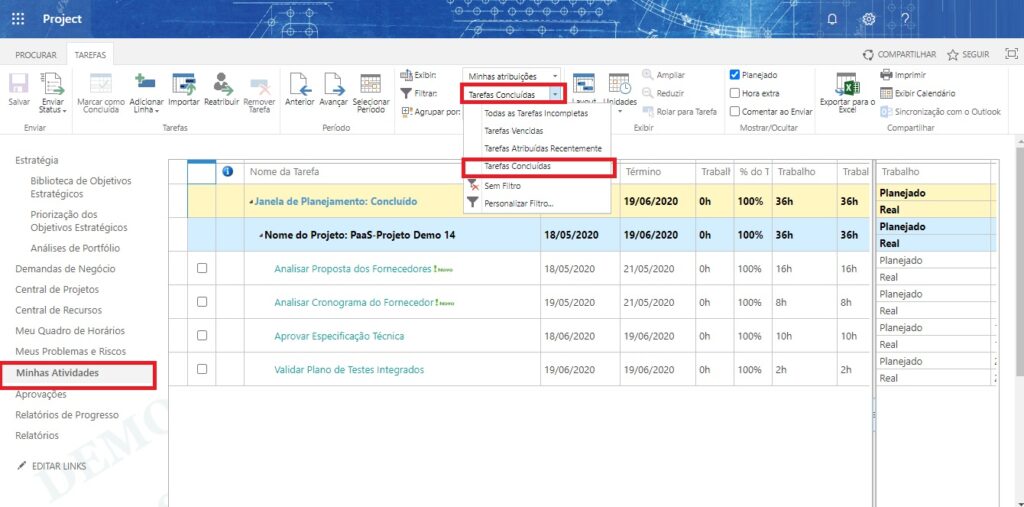
8. Como Atualizar o Trabalho da Equipe no Cronograma
De acordo com o nível de maturidade em gerenciamento de projetos da empresa, o responsável pelo programa, projeto ou subprojeto pode atualizar o trabalho da equipe no cronograma. Para isso, pode-se usar os modos de exibição Uso do Recurso ou Uso da Tarefa para redistribuir ou corrigir os lançamentos de horas.
Em casos onde o trabalho é reportado pelo membro da equipe, o Project Desktop pode apresentar a seguinte mensagem ao tentar alterar os valores reportados diretamente no cronograma:

Caso você não tenha as permissões para modificar essa configuração, será necessário que solicite esta alteração ao PMO (Escritório de Gerenciamento de Projeto) ou Administrador do Project Online da empresa.
Dando mais um passo rumo à alta maturidade em gerenciamento de projetos junto com a sua empresa, agora você poderá focar em atividades que agregam mais valor ao programa, projeto ou subprojeto e deixar que o Project se encarregue de atualizar o progresso das tarefas ou atividades com o trabalho submetido, reportado pelos próprios membros da equipe.