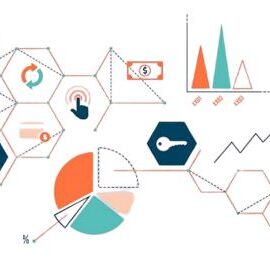Vamos aprender para que serve a data de início do projeto ou programa. Mas, você tem o costume de informar a data de início no Project? Esta informação, apesar de parecer simples, impacta diretamente no planejamento do seu cronograma.
Você já teve a experiência de inserir uma tarefa ou atividade nova no seu cronograma e percebeu que sua data de início está alguns meses antes da data de início do projeto? Seria isso um defeito do Project ou talvez alguma informação esteja faltando para que ele possa realizar os agendamentos corretamente?
Para que o seu cronograma não tenha problemas de agendamento, principalmente usando o modo de agendamento automático, esta configuração deve ser feita preferencialmente antes de iniciar o planejamento. Mas, se você já passou por esta etapa, não se preocupe, pois ainda é possível realizar estas modificações.
No decorrer deste texto, iremos referenciar somente Project para abranger ambas as plataformas (Project Desktop e Project Online), entretanto caso haja alguma restrição ou facilidade em alguma das plataformas, informaremos especificamente isso para você.
É importante ressaltar que a data de início do programa, projeto ou subprojeto, por padrão do Project, é dada automaticamente como a data do dia de criação do cronograma. Entretanto, isso pode não ser verdade, correto?
Inserir manualmente uma data de início na primeira tarefa ou atividade do cronograma também não irá alterar a data de início do projeto ou programa em suas configurações iniciais. Isso pode inclusive trazer uma complicação, pois uma restrição será criada para esta tarefa ou atividade, proibindo que ela seja reagendada pelo Project. Restrições de tarefas ou atividades é assunto de outro artigo.
1. Como Alterar a Data de Início do Cronograma do Programa, Projeto ou Subprojeto no Project Desktop
1. Abra o cronograma com check-out através do Project Desktop;
2. No menu ribbon, clique na aba “Projeto”;
3. Clique em “Informações do Projeto”;
4. Altere o campo “Data de início”;
5. Clique em “OK”;
6. Salve e publique.
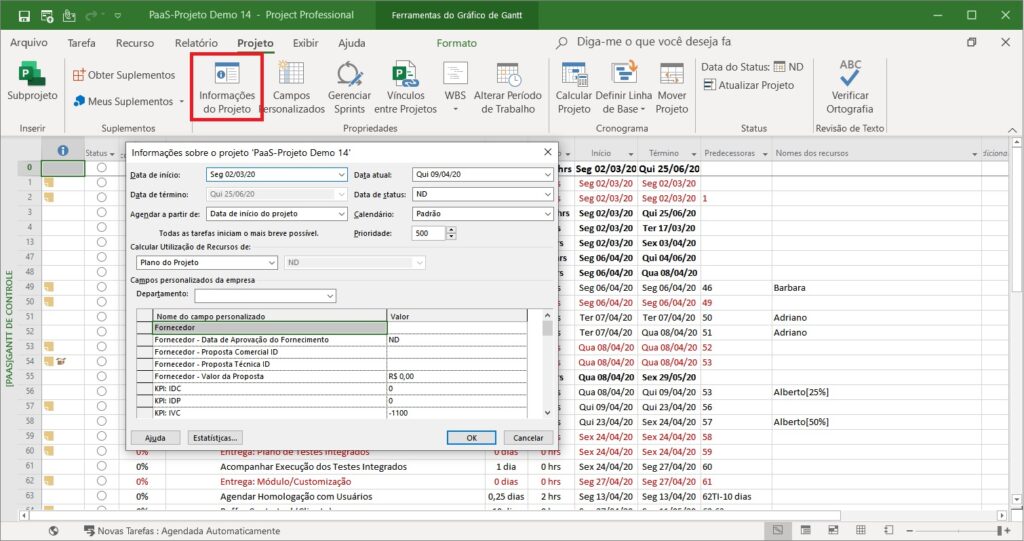
Você também pode alterar a data de início através do backstage:
1. No menu ribbon, clique em “Arquivo”;
2. Clique em “Informações”;
3. Em “Informações do Projeto”, altere o campo “Data de início”;
4. Salve e publique.
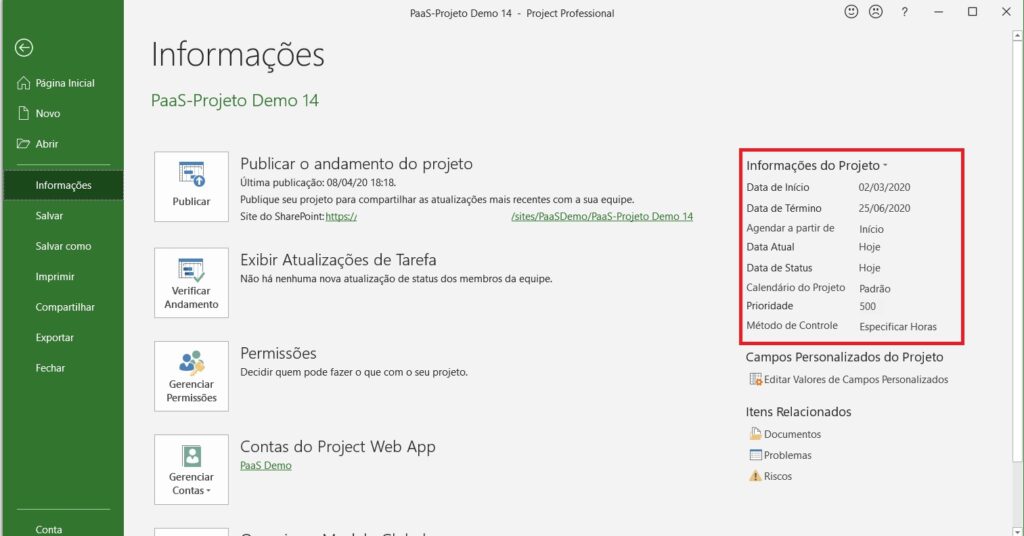
2. Como Alterar a Data de Início do Cronograma do Programa, Projeto ou Subprojeto no Project Online
1. Faça o login no Project Online da sua empresa com seu usuário e senha;
2. No menu rápido à esquerda, clique em “Central de Projetos”;
3. Clique sobre o nome do programa, projeto ou subprojeto a ser aberto;
4. Faça o check-out;
5. No menu rápido lateral, clique sobre “Informações do Projeto”;
6. Altere o campo “Data de Início”;
7. Salve o projeto ou programa.
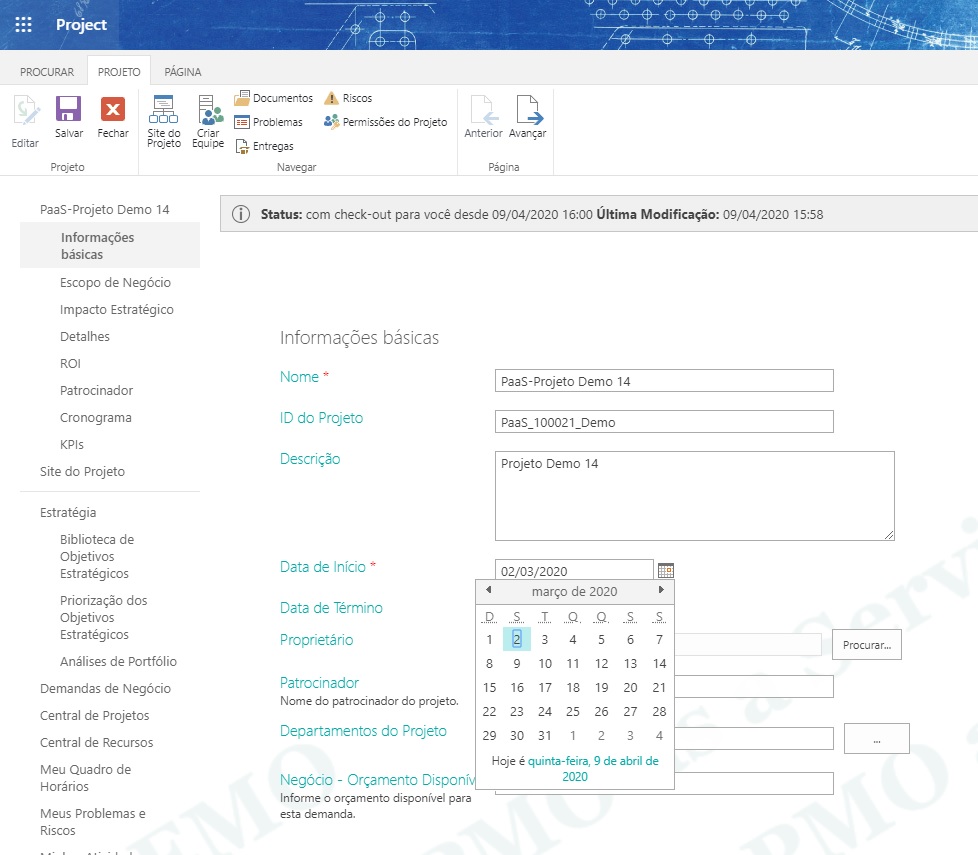
Importante: O layout e os atalhos do menu rápido lateral do Project Online podem parecer diferentes de acordo com a maneira que o administrador do Project Online o configurou.
3. Como Configurar o Início da Tarefa ou Atividade Agendada Automaticamente
Ao inserir uma nova tarefa ou atividade no Project, antes que os vínculos com as predecessoras e sucessoras sejam criados, você tem a opção de escolher se esta tarefa ou atividade terá seu início agendado automaticamente para a data de início do projeto ou para a data atual.
Esta configuração só é possível de ser feita pelo Project Desktop, porém, depois que o programa, projeto ou subprojeto for salvo e publicado, também será aplicada ao Project Online.
Para configurar o início padrão para as tarefas e atividades agendadas automaticamente para todos os programas, projetos ou subprojetos:
1. Abra o Project Desktop, selecione o perfil desejado e clique em “OK”;
2. No backstage do Project Desktop, clique em “Opções”;
3. Clique em “Cronograma”;
4. Em “Opções de agendamento deste projeto”, selecione “Todos os Novos Projetos”;
5. Em “Novas tarefas criadas”, selecione a opção “Agendadas Automaticamente”;
6. Em “Tarefas Agendadas Automaticamente em”, selecione “Data de Início do Projeto” ou “Data Atual”;
7. Clique em “OK”;
8. Salve e publique.
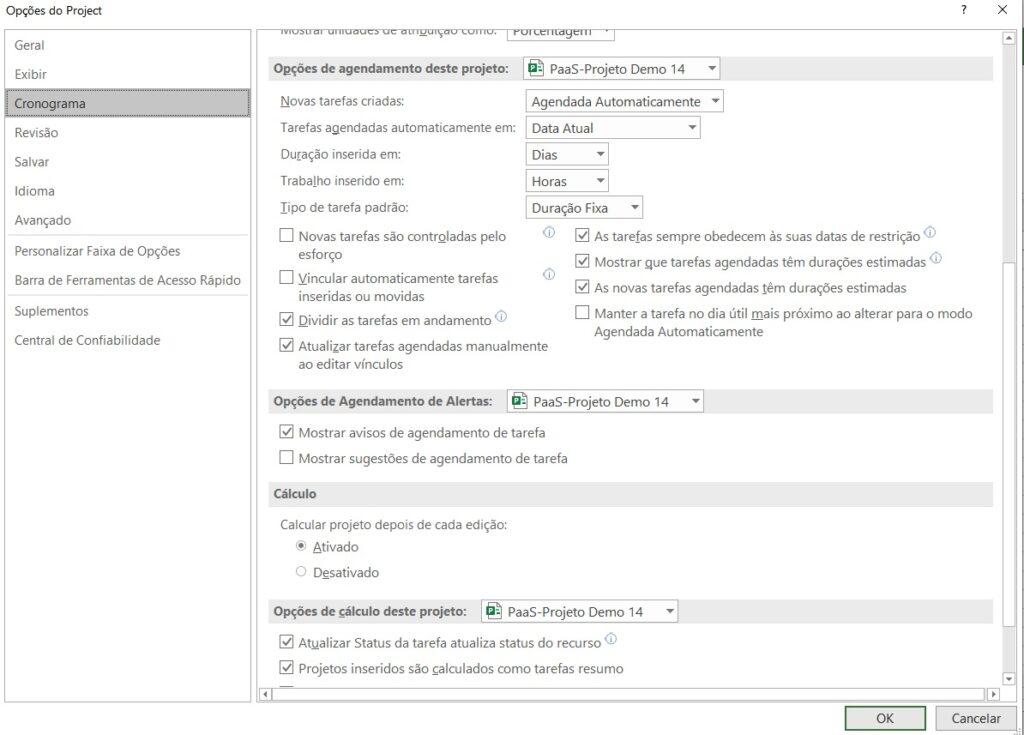
Também é possível que você aplique esta configuração para um programa, projeto ou subprojeto específico. Para isso, em “Opções de agendamento deste projeto”, selecione o nome do programa, projeto ou subprojeto aberto.
É uma boa prática definir um padrão para que todos na sua empresa possam seguir. Então, em “Opções de agendamento deste projeto”, prefira sempre usar a opção “Todos os Novos Projetos”. Este é mais um passo para evoluir a maturidade em gerenciamento de projetos e programas da empresa!