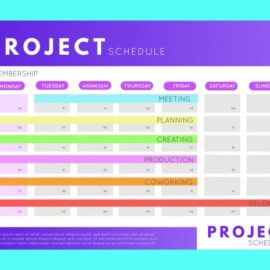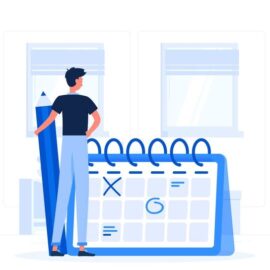Anteriormente, conversamos sobre a diferença entre uma tarefa e atividade. Agora iremos tratar das diferenças entre agendamento manual e automático de uma tarefa ou atividade.
Você já precisou atualizar manualmente todas as datas de início e término de tarefas ou atividades do cronograma pois a data de início do projeto foi alterada? Cansativo, não!?
Entender os tipos de agendamento das tarefas ou atividades do seu projeto ou programa é fundamental para saber como o trabalha com o cronograma. Além de tornar o seu cronograma mais confiável, você pode economizar muito tempo ao usar o modo de agendamento correto.
No decorrer deste texto, iremos referenciar somente Project para abranger ambas as plataformas (Project Desktop e Project Online), entretanto caso haja alguma restrição ou facilidade em alguma das plataformas, informaremos especificamente isso para você.
- 1. Diferenças Entre Agendamento Manual e Agendamento Automático
- 2. Como Configurar o Modo de Agendamento da Tarefa ou Atividade no Project Desktop
- 3. Como Configurar o Modo de Agendamento de Uma Tarefa ou Atividade Específica no Project Desktop
- 4. Como Configurar o Modo de Agendamento de Uma Tarefa ou Atividade Específica no Project Online
1. Diferenças Entre Agendamento Manual e Agendamento Automático
Um cronograma é dinâmico quando todas as suas tarefas ou atividades, marcos e entregas estejam vinculadas e configuradas com o modo de agendamento automático. Ou seja, todas as datas de início e término serão automaticamente reagendadas no caso da adição de novas tarefas ou atividades, ou caso alguma data seja modificada.
E se você utiliza seu Project Desktop conectado à uma conta corporativa no Project Online, o modo de agendamento automático também considera os calendários do projeto e os calendários dos recursos, agendando as tarefas e atividades de acordo com estas e outras restrições impostas.
Tarefas ou atividades, marcos e entregas configuradas com o modo de agendamento manual tornam um cronograma estático. Isto é, mesmo que todas estejam vinculadas, aquelas que estiverem configuradas em modo de agendamento manual não serão reagendadas automaticamente e nem terão os calendários considerados.
A seguir, apresentamos uma tabela comparativa de comportamento dos atributos para tarefas ou atividades agendadas manualmente ou automaticamente:
| Item | Agendada manualmente | Agendada automaticamente |
| Duração | Podem ser informações de número, data ou texto, como “14d” ou “quinzena”. Não usada pelo Project para ajudar a agendar o projeto, se o valor não estiver em um formato de duração que possa ser reconhecido. | É possível usar somente números que representam períodos e unidades de tempo, como “14d” ou “2 meses”. |
| Trabalho | É possível usar somente números que representam períodos e unidades de tempo, como “14d” ou “2 meses”. | É possível usar somente números que representam períodos e unidades de tempo, como “14d” ou “2 meses”. |
| Recursos | Podem ser atribuídos a tarefas. Os calendários de recursos não são usados pelo Project para ajudar a agendar tarefas. | Podem ser atribuídos a tarefas. Usados pelo Project para ajudar a determinar o melhor cronograma. Mudarão a duração das tarefas, se elas forem definidas como controladas pelo empenho, diferentemente das tarefas agendadas manualmente. |
| Data de início | Podem ser informações de número, data ou texto, como “30 jan” ou “Em breve”. Não usada pelo Project para ajudar a agendar o projeto, se o valor não estiver em um formato de tempo que possa ser reconhecido. | É possível usar somente informações de data. No entanto, você pode usar os valores “hoje” e “amanhã”, que o Project reserva para tarefas agendadas automaticamente. |
| Data de término | Podem ser informações de data ou texto, como “30 jan” ou “Em breve”. Não usada pelo Project para ajudar a agendar o projeto. | É possível usar somente informações de data. No entanto, você pode usar os valores “hoje” e “amanhã”, que o Project reserva para tarefas agendadas automaticamente. |
| Restrições | Ignoradas pelo Project. | Usadas pelo Project para ajudar a determinar o melhor cronograma. |
| Dependências (vínculos) | Podem ser usadas, mas não alterarão o agendamento da tarefa. Contudo, os vínculos da tarefa a reagendarão quando aplicados pela primeira vez. | Podem ser usadas e alterarão o agendamento da tarefa. |
| Calendários do projeto e de recursos | Ignorados pelo Project. | Usados pelo Project para ajudar a determinar o melhor cronograma. |
2. Como Configurar o Modo de Agendamento da Tarefa ou Atividade no Project Desktop
No Project Desktop, é possível que você o deixe configurado para que um modo de agendamento seja usado sempre como padrão para todos os programas, projetos e subprojetos, ou para um específico que esteja aberto.
2.1. Como Configurar o Modo de Agendamento da Tarefa ou Atividade Para Todos os Programas, Projetos ou Subprojetos
1. Abra o Project Desktop, selecione o perfil desejado e clique em “OK”;
2. No backstage do Project Desktop, clique em “Opções”;
3. Clique em “Cronograma”;
4. Em “Opções de agendamento deste projeto”, selecione “Todos os Novos Projetos”;
5. Em “Novas tarefas criadas”, selecione a opção que deseja tornar padrão.
Continue o passo-a-passo para definir como o Project Desktop cuidará dos agendamentos automáticos:
7. Em “Tarefas Agendadas Automaticamente em”, selecione “Data de Início do Projeto”;
8. Clique em “OK”.
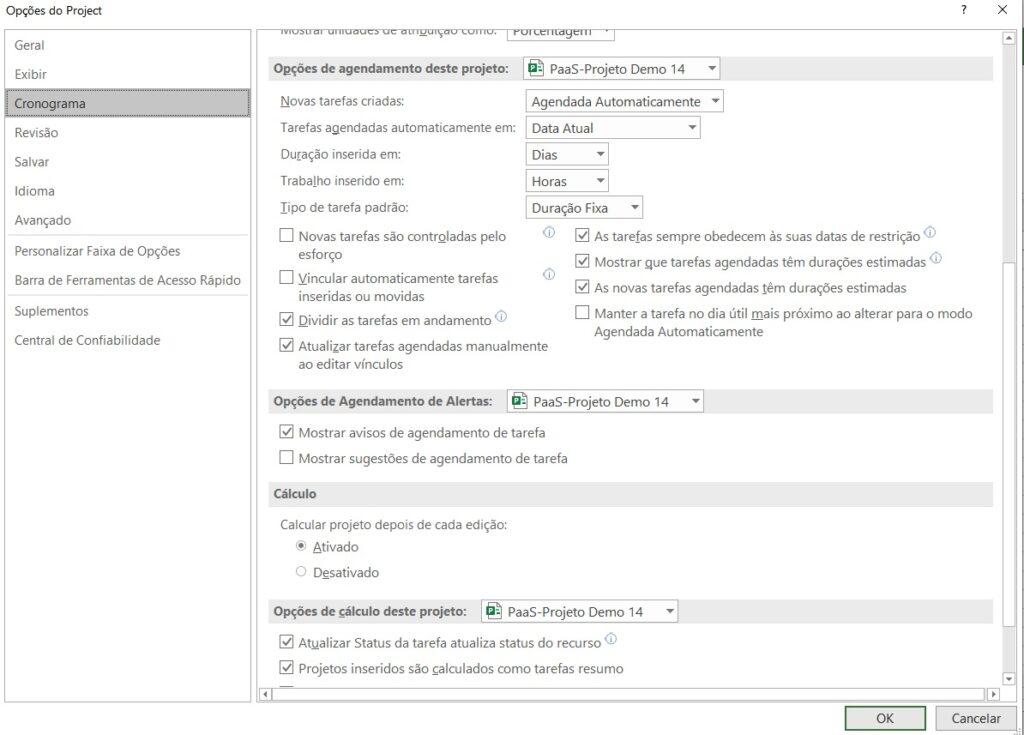
2.2. Como Configurar o Modo de Agendamento da Tarefa ou Atividade Para Um Programa, Projeto ou Subprojeto
Você pode configurar um modo de agendamento para um projeto, programa ou subprojeto específico também.
Se você já aprendeu o passo-a-passo de como configurar ou alterar o modo de agendamento da tarefa ou atividade para todos os projetos, a diferença é que você deve selecionar o nome do projeto, programa ou subprojeto específico em “Opções de agendamento deste projeto”.
Porém, existe uma maneira mais fácil:
1. No canto inferior esquerdo do cronograma, clique em “Novas Tarefa”;
2. Selecione o modo de agendamento que será aplicado para as tarefas adicionadas a partir deste momento.
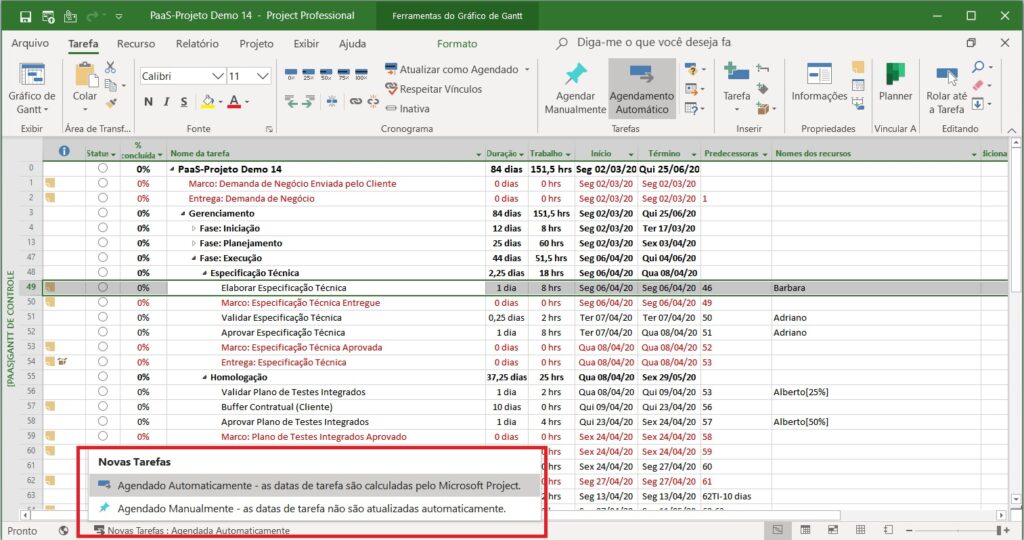
Agora que você entrou em contato pela primeira vez com os ícones, apresento-os na imagem a seguir:

3. Como Configurar o Modo de Agendamento de Uma Tarefa ou Atividade Específica no Project Desktop
Existem algumas maneiras de se realizar esta operação no Project Desktop:
1. Selecione a tarefa ou atividade;
2. No menu ribbon, clique em “Tarefa”;
3. Clique nos ícones de agendamento para alterar entre os modos de agendamento.
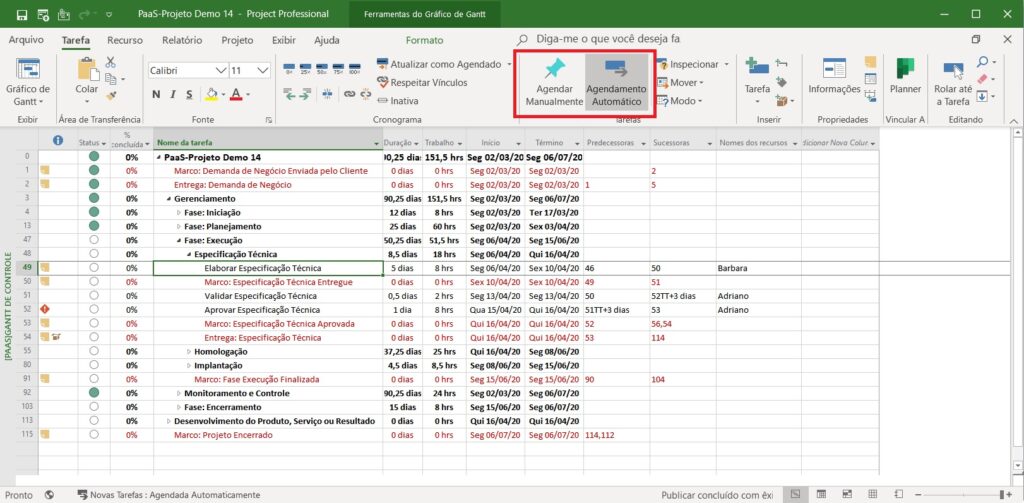
Alternativamente:
1. Clique duas vezes sobre a tarefa ou atividade;
2. Na janela “Informações da tarefa”, selecione o “Modo de Agendamento”;
3. Clique em “OK”.
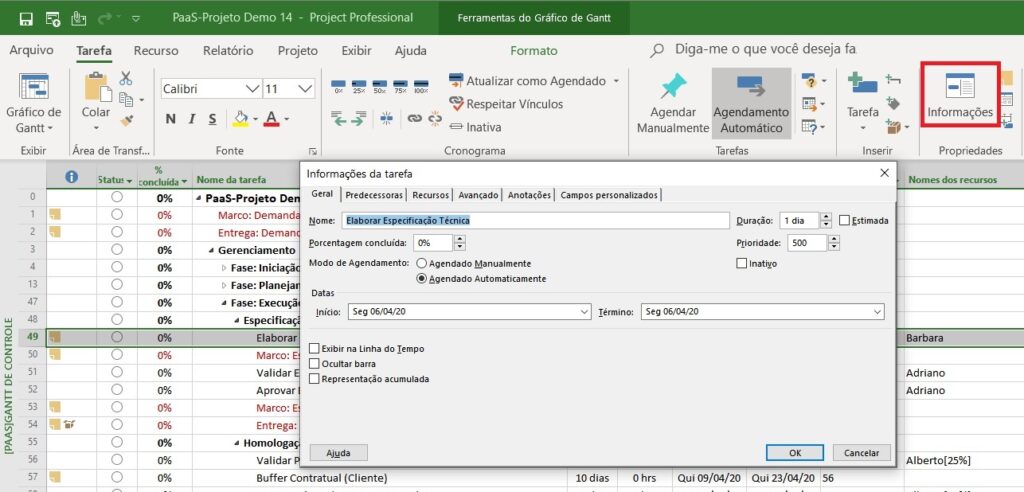
Ou ainda:
1. No Project Desktop existe uma coluna chamada “Modo da Tarefa”, indicando os ícones correspondentes do modo de agendamento daquela tarefa ou atividade;
2. Clique sobre o ícone da tarefa ou atividade que deseja alterar seu modo de agendamento;
3. Selecione o novo modo de agendamento.
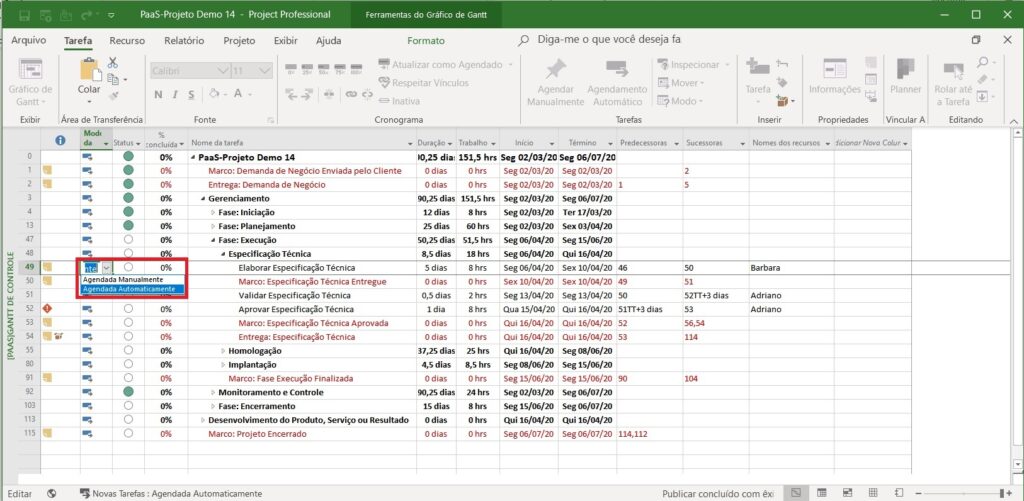
4. Como Configurar o Modo de Agendamento de Uma Tarefa ou Atividade Específica no Project Online
No Project Online também é possível alterar o modo de agendamento de uma tarefa ou atividade específica, sendo bem parecido com o Project Desktop:
1. Abra o cronograma do projeto ou programa através do Project Online e faça o check-out;
2. Assim como no Project Desktop, no menu ribbon, clique em “Tarefa”;
3. Clique nos ícones de agendamento para alterar entre os modos de agendamento.
Como alternativa:
1. cronograma existe uma coluna chamada “Modo”, indicando os ícones correspondentes do modo de agendamento daquela tarefa ou atividade;
2. Clique duas vezes sobre o ícone da tarefa ou atividade que deseja alterar seu modo de agendamento;
3. Selecione o novo modo de agendamento.
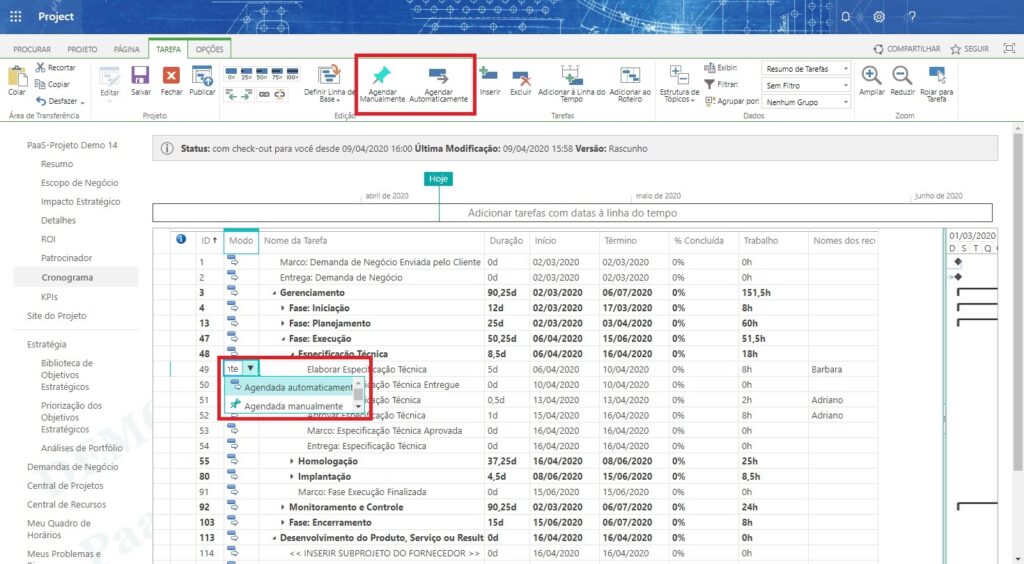
Uma boa prática ao se planejar o cronograma de um programa, projeto ou subprojeto é se esforçar ao máximo para que todas as atividades tenham ao menos uma predecessora e evitar que as atividades predecessoras sejam atividades resumo. Estes detalhes darão a você mais confiança no planejamento do projeto ou programa, pois as atividades agendadas automaticamente terão suas datas de início e término recalculadas e atualizadas no caso de alguma alteração, trazendo maior robustez para o cálculo do caminho crítico dos seus programas, projetos ou subprojetos. No entanto, caso também existam tarefas ou atividades agendadas manualmente, estas precisam ser atualizadas manualmente para que o Project faça sua parte com o restante.
Agora você já sabe as diferenças entre agendamento manual e automático das tarefas e atividades no Project. Mãos à obra!