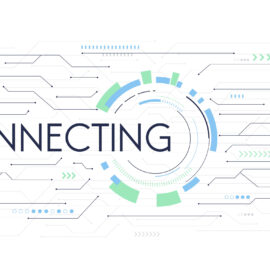Você já percebeu que o Project Desktop e o Project Online não distinguem tarefa de atividade? Você sabe qual a diferença entre uma atividade e uma tarefa? E quais os tipos de tarefas do Project?
1. Qual a Diferença Entre Atividade e Tarefa
Segundo Glossário do Guia PMBOK® (Guia do Conhecimento em Gerenciamento de Projetos, do inglês, Project Management Body of Knowledge) do PMI (Instituto de Gerenciamento de Projetos, do inglês, Project Management Institute), atividade é uma parte distinta e programada do trabalho executado no decorrer do projeto.
Como boa prática, o trabalho de uma atividade deveria estar entre 10% a 100% do trabalho total planejado para realizar uma entrega, mas este trabalho total da atividade não deveria superar o período de status report, pois caso supere deveria ser limitado a mesma periodicidade.
Em outras palavras, considerando uma periodicidade de status report quinzenal (2 semanas ou 10 dias úteis ou 80 horas de trabalho), para uma entrega ser realizada em duas semanas a duração de uma atividade poderia variar entre 1 e 5 dias (50%) e o trabalho poderia variar entre 4h e 40h (50%).
Já as tarefas, são a decomposição da atividade e seu detalhamento em etapas ou passos ainda menores. Seria o controle hora-a-hora ou em tempos menores, frações de hora, do trabalho que está sendo executado pelo membro da equipe. Decompor e detalhar uma atividade em tarefas talvez que não faça sentido do pronto de vista gerencial.
Por exemplo, em um projeto de desenvolvimento de software onde uma das entregas será a Especificação Técnica, as atividades realizadas para a produção desta entrega poderiam ser:
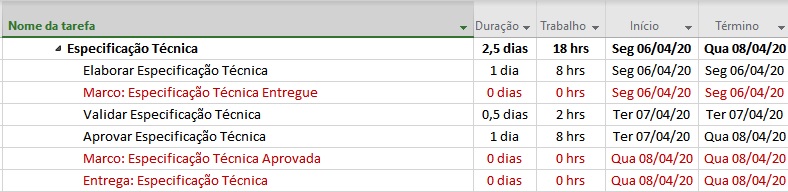
Perceba que a duração total é de 2,5 dias e a menor atividade tem 4 horas de trabalho previsto. Para a realização da atividade “Elaborar a Especificação Técnica” existem diversas tarefas que não fazem sentido em ser controladas dentro de um cronograma, pois isso tiraria o foco do gerenciamento do projeto, onde o gerente do projeto usará seu tempo para controlar tarefas que podem ser facilmente gerenciadas pelos próprios membros da equipe. Isso é conhecido como micro gerenciamento e você precisa evitar isso, a menos que seja extremamente necessário.
A definição de controle e gerenciamento das entregas e tarefas para a sua empresa pode ser até um pouco diferente. Mas, é de extrema importância para o grau de maturidade e governança da empresa que estas definições estejam sólidas e que não haja micro gerenciamento, evitando também que a equipe do projeto fique sem autonomia e que o gerente de projetos perca o controle do projeto por falta de visibilidade decorrente do macro gerenciamento.
Diferença explicada e mais uma lição aprendida para os seus próximos projetos.
Advertência: O Project Desktop e Project Online não distinguem tarefas de atividades. Como você perceberá a seguir nos comandos clicados em cada passo-a-passo, toda a divisão de trabalho do cronograma é tratada como tarefa.
2. Como Inserir Tarefas ou Atividades no Project
As tarefas ou atividades do Project são categorizadas em:
- Tarefa Simples: São as tarefas ou atividades mais comuns do cronograma;
- Tarefa Resumo: Para facilitar a organização, as tarefas resumo ajudam a hierarquizar as tarefas ou atividades do cronograma. Elas podem ser consideradas o nível mais baixo da EAP do projeto;
- Subtarefa: Quando uma tarefa ou atividade é recuada para direita e fica hierarquizada (subordinada) abaixo de outra, ela se torna uma subtarefa da tarefa anterior que se torna uma tarefa resumo;
- Tarefa Periódica (Recorrente): São tarefas ou atividades que ocorrem várias vezes no cronograma. Este recurso facilita a criação de, por exemplo, várias ocorrências iguais, espaçadas periodicamente, como reuniões de status report;
- Marco: Um marco, do inglês milestone, é um ponto ou evento importante de um projeto ou programa. Especificamente no cronograma, é uma tarefa com duração igual a zero.
2.1. Como Inserir Uma Tarefa Simples
A inserção de uma Tarefa Simples acontece acima da tarefa ou atividade que estiver selecionada no cronograma do Project Desktop:
1. No menu ribbon, clique na aba “Tarefa;
2. Clique no botão “Tarefa”;
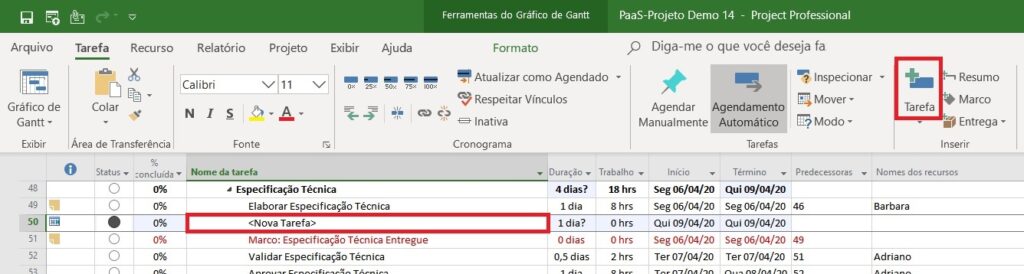
3. Alternativamente, ao pressionar a tecla “Insert”, o resultado será o mesmo.
2.2. Como Inserir Uma Tarefa Resumo
Assim como na Tarefa Simples, a Tarefa Resumo será inserida acima da tarefa ou atividade que estiver selecionada no cronograma:
1. No menu ribbon, clique na aba “Tarefa”;
2. Clique em “Resumo”;
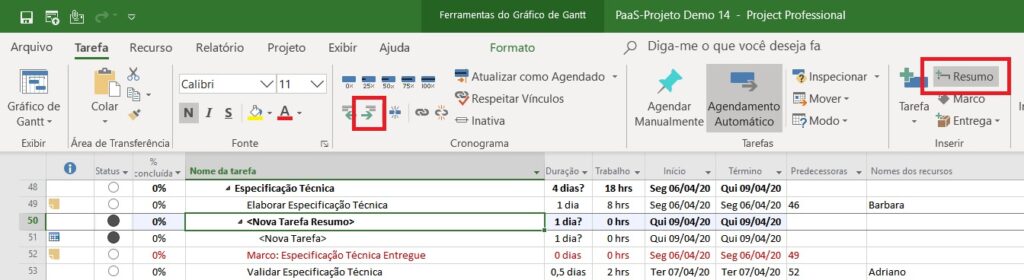
3. Automaticamente, a tarefa ou atividade selecionada se tornará uma subtarefa da Tarefa Resumo;
4. Selecione as outras tarefas ou atividades que serão incluídas na Tarefa Resumo;
5. Clique no botão para recuar as tarefas ou atividades para a direita e transformá-las em subtarefas da Tarefa Resumo;

6. Alternativamente, ao recuar para a direita uma tarefa ou atividade que não esteja abaixo de uma Tarefa Resumo, a tarefa ou atividade imediatamente acima será transformada em uma Tarefa Resumo.
2.3. Como Abrir e Fechar as Tarefas Resumo de Acordo com a Estrutura de Tópicos
Você pode optar por exibir ou não as subtarefas das “Tarefas Resumo” clicando no ícone localizado à esquerda do nome da “Tarefa Resumo”. É possível abrir ou fechar as Tarefas Resumo de acordo com a estrutura de tópicos:
1. No menu ribbon, clique na aba “Exibir”;
2. Clique em “Estrutura de Tópicos”;
3. Escolha o nível para abrir ou fechar as Tarefas Resumo.
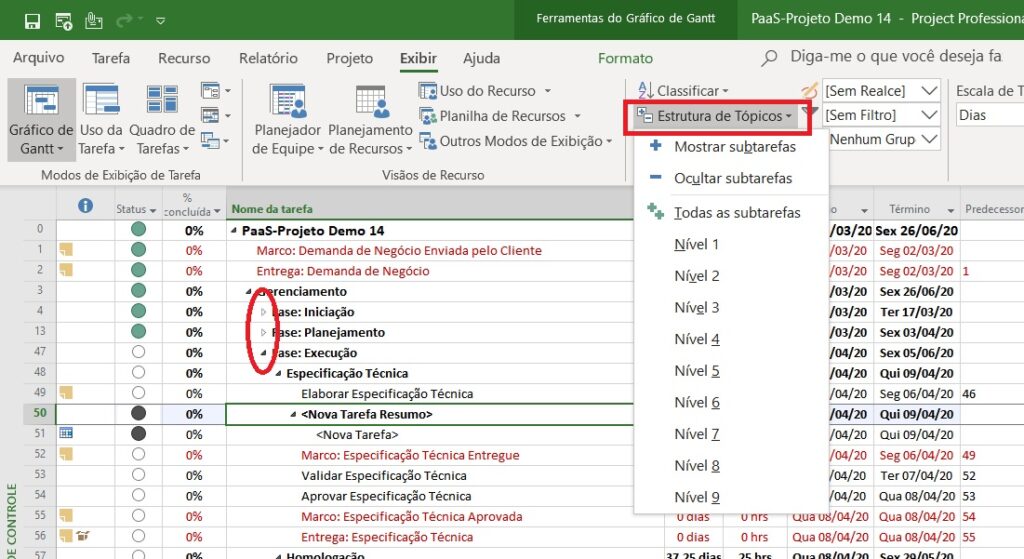
2.4. Como Inserir Uma Tarefa Periódica (Recorrente)
Uma Tarefa Resumo junto das tarefas periódicas será inserida acima da tarefa ou atividade que estiver selecionada no cronograma:
1. No menu ribbon, clique na aba “Tarefa”;
2. Clique na parte inferior do botão “Tarefa”;
3. Clique em “Tarefa Periódica”;
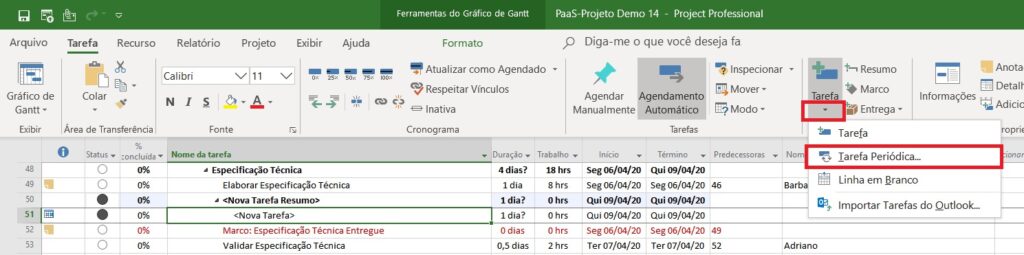
4. Na janela “Informações sobre Tarefas Recorrentes”, preencha as informações de acordo com as regras da sua tarefa ou atividade recorrente;
5. Clique em OK;
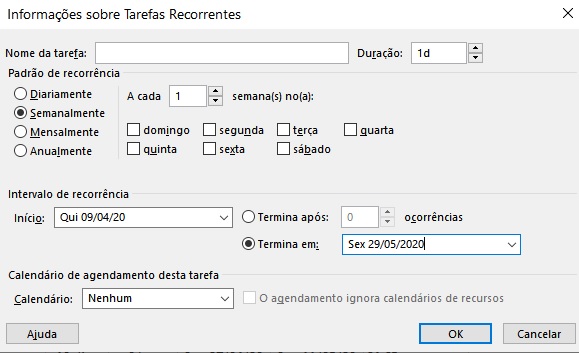
6. Caso alguma data da tarefa ou atividade entre em conflito com o calendário do projeto, uma janela se abrirá pedindo permissão para reagendar as tarefas de acordo com as restrições do calendário e fora dos períodos de folga;
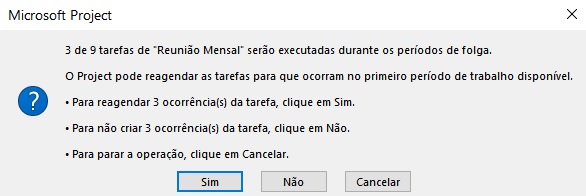
7. Para editar as regras de periodicidade da tarefa ou atividade, clique duas vezes sobre o ícone de indicação de tarefa periódica na coluna de indicadores;

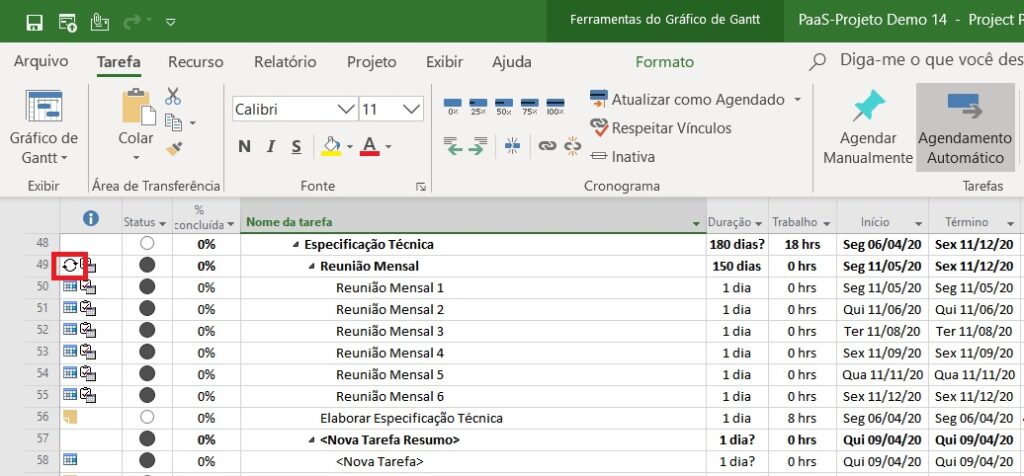
2.5. Como Inserir Um Marco
Um Marco será inserido acima da tarefa ou atividade que estiver selecionada no cronograma:
1. No menu ribbon, clique na aba “Tarefa”;
2. Clique em “Marco”;
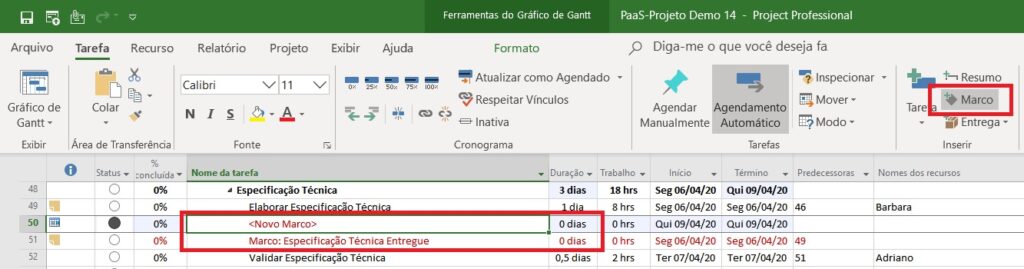
3. Alternativamente, crie uma tarefa simples e ajuste sua duração para 0.
Dica: Identificar os marcos como “Marco” ou “Entrega” pode auxiliar na gestão de expectativas dos membros da equipe e stakeholders, além de facilitar na filtragem das linhas para apresentação de outros modos de exibição do Project Desktop.
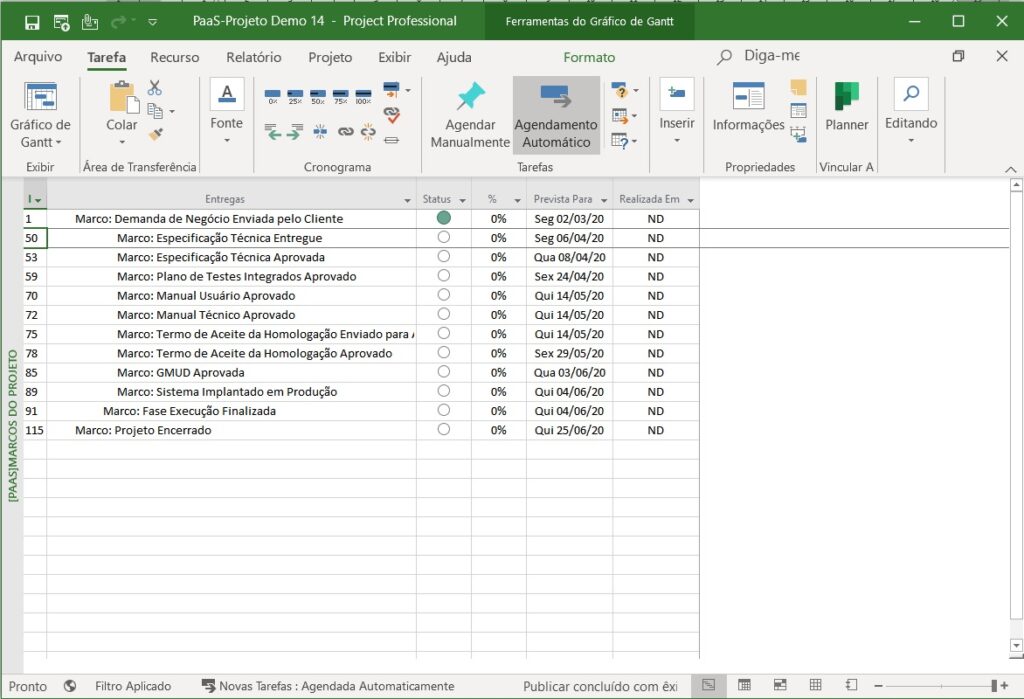
3. Quais São os Tipos de Tarefa ou Atividade no Project
No Project, você pode optar por configurar suas tarefas ou atividades como:
- Duração fixa: Quando você alterar a unidade (quantidade de recursos humanos) ou quantidade de trabalho da tarefa ou atividade, a duração será mantida;
- Trabalho fixo: Quando você alterar a unidade (quantidade de recursos humanos) ou a duração da tarefa ou atividade, a quantidade de trabalho será mantida;
- Unidades fixas: Quando você alterar a quantidade de trabalho ou a duração da tarefa ou atividade, a quantidade de recursos humanos (unidades) será mantida;
Então, se a duração de uma atividade é de 1 dia e 1 pessoa está alocada (unidade) para esta atividade, o trabalho total será de 8 horas.
Abaixo, uma tabela interessante sobre como o Project calcula as tarefas ou atividades de acordo com o tipo de tarefa:
| Em uma | Se você revisar as unidades | Se você revisar a duração | Se você revisar o trabalho |
| Tarefa de unidades fixas | A duração é recalculada. | O trabalho é recalculado. | A duração é recalculada. |
| Tarefa de trabalho fixo | A duração é recalculada. | As unidades são recalculadas. | A duração é recalculada. |
| Tarefa de duração fixa | O trabalho é recalculado. | O trabalho é recalculado. | As unidades são recalculadas. |
Voltando ao exemplo da equação, se a atividade em questão for do tipo Trabalho Fixo, ao alterar a quantidade de pessoas alocadas (unidades) para 2, a duração desta atividade será automaticamente recalculada para 0,5 dia.
Para alterar o tipo da tarefa ou atividade:
1. Selecione a tarefa ou atividade desejada;
2. No menu ribbon, clique em “Tarefa”;
3. Clique em “Informações”;
4. Na janela “Informações da tarefa”, clique na aba “Avançado”;
5. Altere o tipo de tarefa o campo “Tipo de tarefa”;
6. Clique em “OK”.
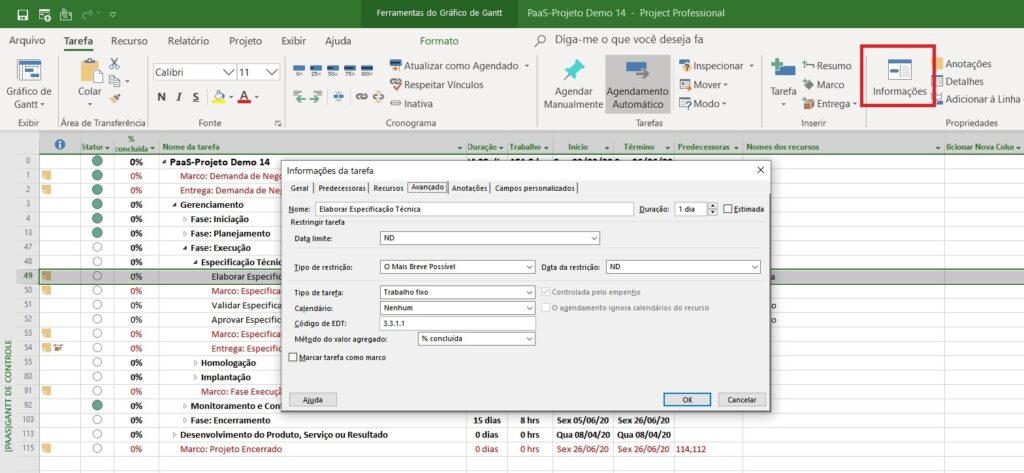
Alternativamente:
1. Clique duas vezes sobre o nome da tarefa ou atividade para abrir a janela “Informações da tarefa”;
2. Para enxergar o tipo de todas as tarefas ou atividades do cronograma, navegue até a última coluna do cronograma;
3. Na coluna seguinte, clique em “Adicionar Nova Coluna” e digite “Tipo”;
4. Tecle “Enter” e a informação será exibida para todas as tarefas ou atividades.
4. Quando Excluir ou Inativar Uma Tarefa ou Atividade
Durante o planejamento do projeto ou programa, enquanto os vínculos entre as tarefas e atividades estão sendo construídos e definidos, excluir uma tarefa ou atividade não causará problemas e deixará o cronograma menos poluído:
1. Clique com o botão direito sobre a tarefa ou atividade a ser excluída;
2. Clique em “Excluir Tarefa”.
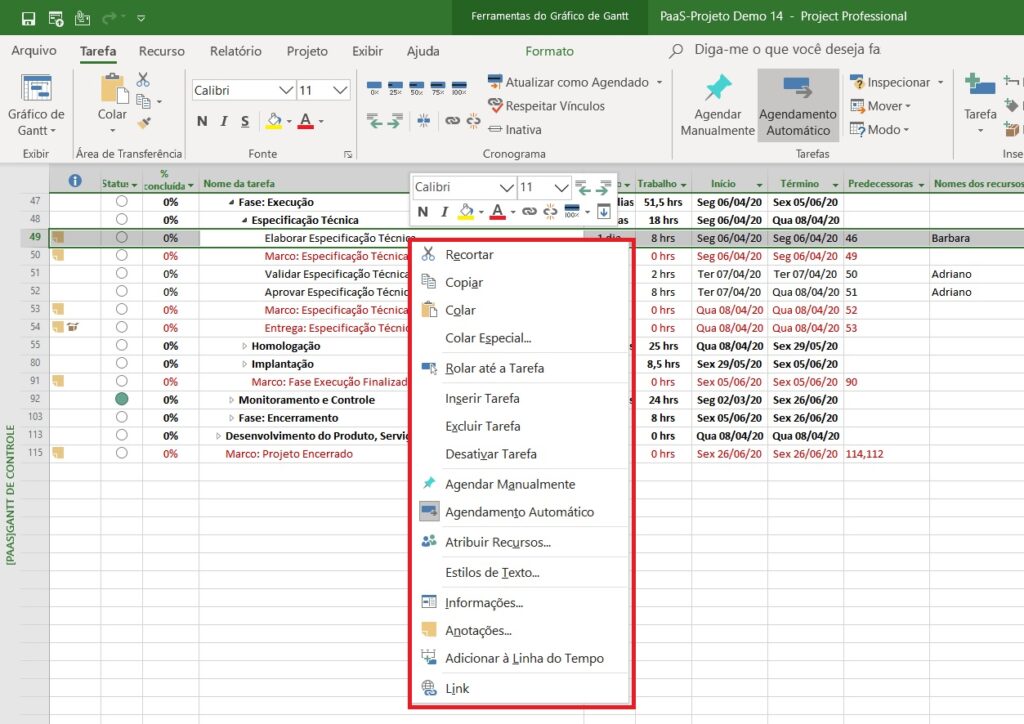
No entanto, imagine que após o planejamento, durante uma reunião de status report, você em conjunto com os membros da equipe e sponsor do projeto, decidiram que a atividade “Elaborar Especificação Técnica” não será mais necessária e vocês poderão economizar 8h de trabalho dos membros da equipe do projeto. Vocês decidem excluir a atividade.
Perceba o que acontece com o marco “Especificação Técnica Entregue”. Ao excluir a atividade, o marco (ou qualquer outra tarefa ou atividade) perdeu seu vínculo (veja a coluna “Predecessoras”) e foi reagendada para a data de início do projeto (texto 5), bagunçando todo o planejamento do seu projeto.
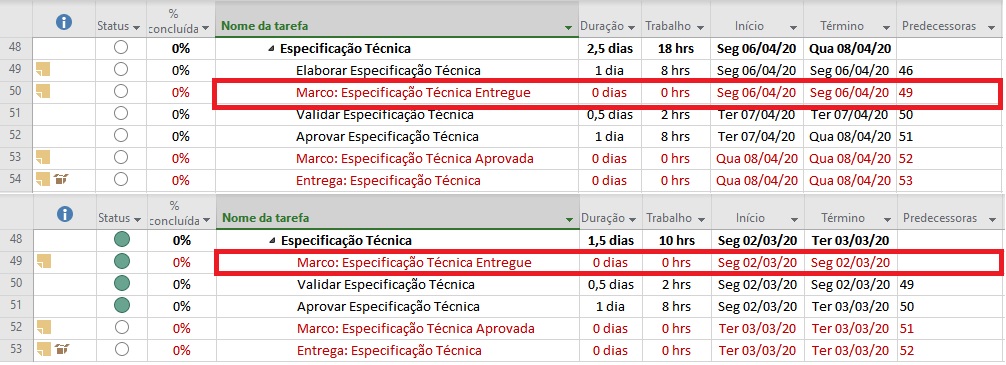
Portanto, durante a execução do projeto ou programa, no caso de uma tarefa ou atividade precisar ser desconsiderada como no caso acima, o melhor é que ela seja inativada:
1. Selecione a tarefa ou atividade a ser inativada;
2. Clique em “Inativa”.
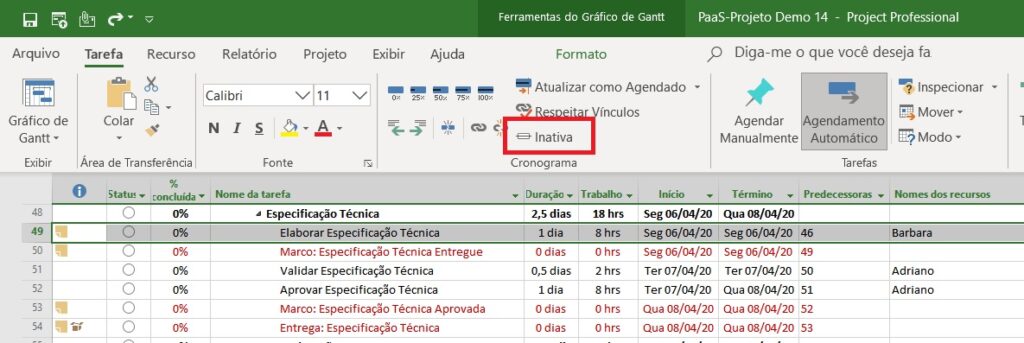
Compare a seguir o comportamento do cronograma para a atividade inativada, onde o vínculo é mantido, porém, não considerando a atividade nos cálculos do cronograma.
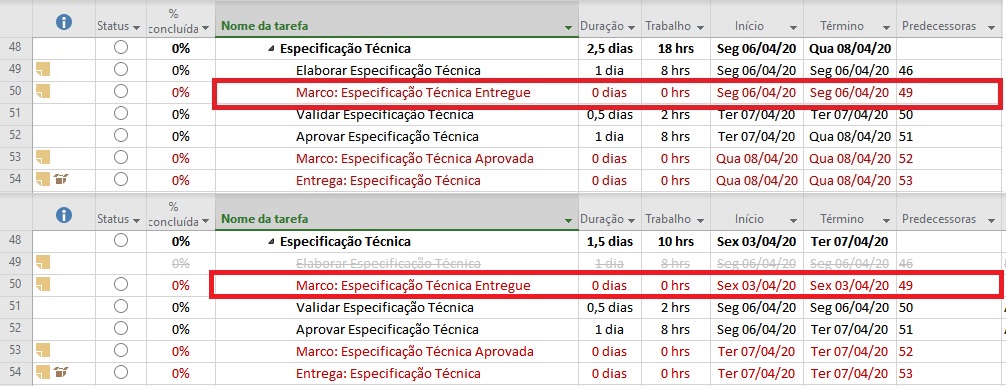
Manter a tarefa ou atividade inativada também é importante para fins históricos após a conclusão do projeto (lições aprendidas).
5. Como Exibir a Tarefa Resumo com o Nome do Projeto ou Programa
É possível que você veja o título do projeto ou programa dentro do próprio cronograma, porém, ele fica escondido na Linha 0 (zero) ou Tarefa Resumo do Projeto.
1. No menu ribbon, clique na aba “Formato”;
2. Marque a opção “Tarefa Resumo do Projeto”;
3. Uma nova linha (linha 0) aparecerá no seu cronograma contendo o título do seu projeto ou programa.
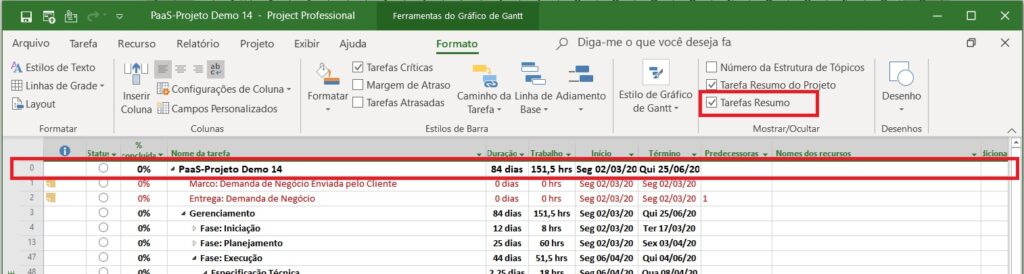
Conforme prometido no início do artigo, agora você já sabe diferenciar uma atividade de uma tarefa, como configurá-las no Project e como não colocar a culpa no Project dizendo que ele é maluco por recalcular as coisas aleatoriamente (todos nós já passamos por isso, não se preocupe!).